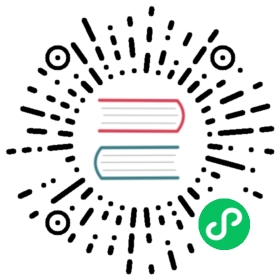3D 视图
渲染
深度缓冲区故障
Sometimes when setting a large clipping range will allow you to see both near and far objects, but reduces the depth precision resulting in artifacts.
 没有剪裁(可视)瑕疵的模型。 |  有剪裁(可视)瑕疵的模型。 |  在编辑模式下的网格瑕疵。 |
为了避免这一点:
在大场景上工作时增加近可视范围(剪裁 )。
当物体距离不远时,减少远距离剪裁(可视范围)。
当禁用透视时,仅使用远处的剪辑端,非常高的值仍可能导致伪影。这不是特定于Blender的,所有图形应用进程都有这些相同的限制。
物体在相机视图中不可见
如果你有一个大的场景,通过相机视图查看可能无法显示在场景中所有的物体。一种可能性可能是相机的 裁剪距离 (可视范围)太低。相机只会显示裁剪(可视)范围内的物体。
性能
绘制缓慢
有几个原因可能导致你的视图窗口较慢。
旧的硬件
有时候,你的硬件,主要是你的显卡,可能太慢,不能跟上你的模型。
升级显卡驱动
在某些情况下,使用更新的驱动程序可以解决较慢的选择问题。
选择很慢
Blender使用 OpenGL 绘图模式进行选择时,某些图形卡驱动程序在执行此操作时速度很慢。
这在高模几何体上时特别是一个问题。
可能的解决方案:
GPU 深度选取(首选项)
请参见 设置 ‣ 视图 ‣ 选中项.
该选项默认是开启的,禁用它可能会以精度为代价获得更好的表现。
升级显卡驱动
在某些情况下,使用更新的驱动程序可以解决较慢的选择问题。 使用3D软件时,最好使用最新的驱动程序。
选择中心(解决方法)
在 物体模式,按住 Ctrl 的同时选择使用物体中心点。虽然这对物体本身可能有用,但其有不依靠 OpenGL 选择的副作用。
改变显示模式(解决方法)
使用 线框 绘制模式可用于更快地选择不同的物体。
Note
显然,这里列出的解决方法不是长期的解决方案,但是知道你是否被一个OpenGL支持不佳的系统困住了,这很方便。
最终,如果这些选项都无法解决,那么可能你需要升级硬件。
导航
空间丢失
在导航场景时,你可能会意外地离开场景,并发现自己的视图一片空白。有两种方法可以解决这个问题:
在 大纲视图 中选择一个物体,然后使用 视图 ‣ 框显所选 或 NumpadPeriod 最大化显示该物体。
使用 Home 将所有物体填满3D视图显示。
缩放不可见
有时候在浏览时可能会尝试放大,但似乎已达到放大限制再也无法放大。这是因为Blender使用质心点旋转。
在实践中,你可以从各个角度对这个物体进行大量旋转(想象一下陶瓷工使用轮子)这对建模时非常有用。然而,例如,这使得查看场景或模拟物体 “内部” 变得尴尬,即导航不方便。
解决方案
使用 视图推拉 。
使用 行走/飞行模式.
使用 框选放大 ,因为它还会在缩放时重置中心点。
围绕鼠标光标居中视图 Alt-MMB 。这将取得光标下的位置并使其成为你的视图中心点。
使用 NDOF,也被称为3D鼠标。有关更多信息,请参阅 : 配置外设 。
工具
选择无效
在某些配置下有时候选择会失败,通常这在网格 编辑模式 中非常显着,选择顶点和边/面在那里选择随机元素。
Blender内部使用的用于选择的 OpenGL ,所以显卡驱动程序依赖于给出正确的结果。
可能的解决方案:
禁用 多重采样
这是迄今为止最常见选择问题的原因。
已知使用多重采样时,某些显卡存在问题。
可以通过在显卡驱动程序选项中关闭多重采样来禁用此选项。
更改抗锯齿采样设置
取决于你的OpenGL配置,某些特定的采样设置可能会工作,而其他的设置可能会失败。
不幸的是,找到工作配置涉及不断的试验和不断的错误测试。
升级显卡驱动
任何 OpenGL 相关的问题,使用最新的驱动程序可以解决这些问题。
但是应该注意到这是一个相当普遍的问题,许多驱动程序仍未得到解决。