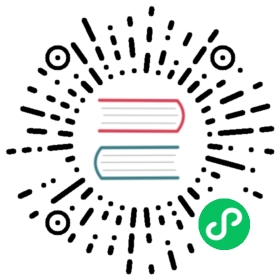区块
Blender中的每个编辑器都分成几个区块(Region)。 区块可以具有较小的结构元素,如 选项卡和面板 ,其中包含按钮、控件和小部件。

在添加一个立方体后,3D视图编辑器显示的侧栏和调整上一步操作面板的区块。
标题栏(绿色),主区块(黄色),工具栏(蓝色),侧栏(红色)和调整上一步操作面板(粉色)。
主要区域
至少有一个区块始终可见, 被称为主区块。它是编辑器中最重要的部分。
每个编辑器都有特定的用途,所以每个编辑器的主区块和附加区域的功能都是不一样的。更多信息见 编辑器 章节中各编辑器对应文档。
标题栏
标题栏是一个小的水平剪辑,位于区域的顶部或底部。 所有编辑器都有标题栏,用于容纳菜单和常用工具。 菜单 和按钮将随编辑器类型和所选物体和模式而改变。

3D视图标题栏。
上下文菜单
在标题栏上 RMB 单击,显示一个带有几个选项的上下文菜单:
显示标题栏
切换页眉的可见性。如果页眉被隐藏了,可以通过点击或拖动出现在编辑器右上方/下方的小箭头,使其再次可见。
显示工具设置
切换 工具设置 的可见性。
显示菜单
切换 菜单 是否折叠。
在底部/顶部显示
切换标题栏或工具设置在编辑器的顶部或底部显示。
垂直/水平 分割
显示一条指示线用于选择分割的区域和位置,按 Tab 切换水平/垂直分割。
最大化/全屏区域
参见 切换区域最大化。
复制区域到新窗口
参见 切换区域最大化。
关闭区域
关闭该区域,用邻近区域的扩展来取代它。
工具栏
工具栏 (在编辑器区域的左侧)包含一组交互式工具。 T 切换工具条的可见性。
工具设置
编辑器顶部或底部的一个水平条(类似于页眉),包含了当前所选工具的设置。就像页眉一样,它可以通过其上下文菜单隐藏和移动。
调整上一步操作
调整最后操作 是一个区域,允许在运行一个操作后进行调整。例如,如果你刚刚添加了一个立方体,你可以用这个区域来调整它的大小。
侧栏
侧栏 (位于编辑器区域右侧),包含编辑器中物体与编辑器自身的设置 面板 。 N 用于切换侧栏的可见性。
底栏
一些编辑器显示一个栏(在编辑器区域的顶部/底部),显示例如活动工具或操作者的信息。
分割排布
滚动
一个区域可以通过用 鼠标中键 拖动它来进行垂直和/或水平滚动。如果该区域没有缩放级别,当鼠标悬停在该区域上时,也可以通过使用 鼠标滚轮 进行滚动。
一些区域,特别是动画时间线,有添加了控制点的滚动条,以调整区域的垂直或水平范围。这些特殊的滚动条将在两端添加小部件,如下图所示。

带有缩放部件的滚动条。
这可以用来拉伸或压缩范围,在可用的屏幕空间内显示更多或更少的细节。只需拖动其中一个点就可以增加或减少显示的范围。你还可以通过在编辑器中用 Ctrl-MMB 拖动来快速调整水平和垂直范围。
改变尺寸与隐藏
与 区域 一样,可以使用拖拽边界调整区块大小。
要隐藏一个区域,可以把它的大小调整为零。被隐藏的区域会留下一个小箭头标志。 LMB 在这个图标上可以使该区域重新出现。
 |  |
绽放
某些区域(如工具栏)的比例可以通过使用 Ctrl-鼠标中键 在其内部拖动,或使用 小键盘+号 和 小键盘-号 同时将鼠标光标悬停在其上来改变。按 Home键 将刻度重置为默认值。