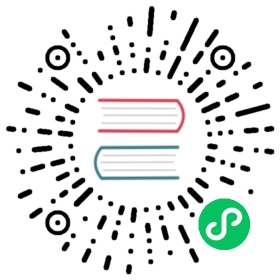- Start the Elastic Stack with security enabled automatically
Start the Elastic Stack with security enabled automatically
Start the Elastic Stack with security enabled automatically
When you start Elasticsearch for the first time, the following security configuration occurs automatically:
- Certificates and keys for TLS are generated for the transport and HTTP layers.
- The TLS configuration settings are written to
elasticsearch.yml. - A password is generated for the
elasticuser. - An enrollment token is generated for Kibana.
You can then start Kibana and enter the enrollment token, which is valid for 30 minutes. This token automatically applies the security settings from your Elasticsearch cluster, authenticates to Elasticsearch with the built-in kibana service account, and writes the security configuration to kibana.yml.
There are some cases where security can’t be configured automatically because the node startup process detects that the node is already part of a cluster, or that security is already configured or explicitly disabled.
Prerequisites
- Download and unpack the
elasticsearchpackage distribution for your environment. - Download and unpack the
kibanapackage distribution for your environment.
Start Elasticsearch and enroll Kibana with security enabled
From the installation directory, start Elasticsearch.
bin/elasticsearch
The command prints the
elasticuser password and an enrollment token for Kibana.Copy the generated
elasticpassword and enrollment token. These credentials are only shown when you start Elasticsearch for the first time.If you need to reset the password for the
elasticuser or other built-in users, run the elasticsearch-reset-password tool. To generate new enrollment tokens for Kibana or Elasticsearch nodes, run the elasticsearch-create-enrollment-token tool. These tools are available in the Elasticsearchbindirectory.We recommend storing the
elasticpassword as an environment variable in your shell. Example:export ELASTIC_PASSWORD="your_password"
(Optional) Open a new terminal and verify that you can connect to your Elasticsearch cluster by making an authenticated call.
curl --cacert config/certs/http_ca.crt -u elastic:$ELASTIC_PASSWORD https://localhost:9200
From the directory where you installed Kibana, start Kibana.
bin/kibana
Enroll Kibana using either interactive or detached mode.
Interactive mode (browser)
- In your terminal, click the generated link to open Kibana in your browser.
In your browser, paste the enrollment token that you copied and click the button to connect your Kibana instance with Elasticsearch.
Kibana won’t enter interactive mode if it detects existing credentials for Elasticsearch (
elasticsearch.usernameandelasticsearch.password) or an existing URL forelasticsearch.hosts.
Detached mode (non-browser)
Run the
kibana-setuptool and pass the generated enrollment token with the--enrollment-tokenparameter.bin/kibana-setup --enrollment-token <enrollment-token>
Enroll additional nodes in your cluster
When Elasticsearch starts for the first time, the security auto-configuration process binds the HTTP layer to 0.0.0.0, but only binds the transport layer to localhost. This intended behavior ensures that you can start a single-node cluster with security enabled by default without any additional configuration.
Before enrolling a new node, additional actions such as binding to an address other than localhost or satisfying bootstrap checks are typically necessary in production clusters. During that time, an auto-generated enrollment token could expire, which is why enrollment tokens aren’t generated automatically.
Additionally, only nodes on the same host can join the cluster without additional configuration. If you want nodes from another host to join your cluster, you need to set transport.host to a supported value (such as uncommenting the suggested value of 0.0.0.0), or an IP address that’s bound to an interface where other hosts can reach it. Refer to transport settings for more information.
To enroll new nodes in your cluster, create an enrollment token with the elasticsearch-create-enrollment-token tool on any existing node in your cluster. You can then start a new node with the --enrollment-token parameter so that it joins an existing cluster.
In a separate terminal from where Elasticsearch is running, navigate to the directory where you installed Elasticsearch and run the elasticsearch-create-enrollment-token tool to generate an enrollment token for your new nodes.
bin/elasticsearch-create-enrollment-token -s node
Copy the enrollment token, which you’ll use to enroll new nodes with your Elasticsearch cluster.
From the installation directory of your new node, start Elasticsearch and pass the enrollment token with the
--enrollment-tokenparameter.bin/elasticsearch --enrollment-token <enrollment-token>
Elasticsearch automatically generates certificates and keys in the following directory:
config/certs
Repeat the previous step for any new nodes that you want to enroll.
Connect clients to Elasticsearch
When you start Elasticsearch for the first time, TLS is configured automatically for the HTTP layer. A CA certificate is generated and stored on disk at:
/etc/elasticsearch/certs/http_ca.crt
The hex-encoded SHA-256 fingerprint of this certificate is also output to the terminal. Any clients that connect to Elasticsearch, such as the Elasticsearch Clients, Beats, standalone Elastic Agents, and Logstash must validate that they trust the certificate that Elasticsearch uses for HTTPS. Fleet Server and Fleet-managed Elastic Agents are automatically configured to trust the CA certificate. Other clients can establish trust by using either the fingerprint of the CA certificate or the CA certificate itself.
If the auto-configuration process already completed, you can still obtain the fingerprint of the security certificate. You can also copy the CA certificate to your machine and configure your client to use it.
Use the CA fingerprint
Copy the fingerprint value that’s output to your terminal when Elasticsearch starts, and configure your client to use this fingerprint to establish trust when it connects to Elasticsearch.
If the auto-configuration process already completed, you can still obtain the fingerprint of the security certificate by running the following command. The path is to the auto-generated CA certificate for the HTTP layer.
openssl x509 -fingerprint -sha256 -in config/certs/http_ca.crt
The command returns the security certificate, including the fingerprint. The issuer should be Elasticsearch security auto-configuration HTTP CA.
issuer= /CN=Elasticsearch security auto-configuration HTTP CASHA256 Fingerprint=<fingerprint>
Use the CA certificate
If your library doesn’t support a method of validating the fingerprint, the auto-generated CA certificate is created in the following directory on each Elasticsearch node:
/etc/elasticsearch/certs/http_ca.crt
Copy the http_ca.crt file to your machine and configure your client to use this certificate to establish trust when it connects to Elasticsearch.
What’s next?
Congratulations! You’ve successfully started the Elastic Stack with security enabled. Elasticsearch and Kibana are secured with TLS on the HTTP layer, and internode communication is encrypted. If you want to enable HTTPS for web traffic, you can encrypt traffic between your browser and Kibana.
Security certificates and keys
When you install Elasticsearch, the following certificates and keys are generated in the Elasticsearch configuration directory, which are used to connect a Kibana instance to your secured Elasticsearch cluster and to encrypt internode communication. The files are listed here for reference.
http_ca.crt
The CA certificate that is used to sign the certificates for the HTTP layer of this Elasticsearch cluster.
http.p12
Keystore that contains the key and certificate for the HTTP layer for this node.
transport.p12
Keystore that contains the key and certificate for the transport layer for all the nodes in your cluster.
http.p12 and transport.p12 are password-protected PKCS#12 keystores. Elasticsearch stores the passwords for these keystores as secure settings. To retrieve the passwords so that you can inspect or change the keystore contents, use the bin/elasticsearch-keystore tool.
Use the following command to retrieve the password for http.p12:
bin/elasticsearch-keystore show xpack.security.http.ssl.keystore.secure_password
Use the following command to retrieve the password for transport.p12:
bin/elasticsearch-keystore show xpack.security.transport.ssl.keystore.secure_password
Additionally, when you use the enrollment token to connect Kibana to a secured Elasticsearch cluster, the HTTP layer CA certificate is retrieved from Elasticsearch and stored in the Kibana /data directory. This file establishes trust between Kibana and the Elasticsearch Certificate Authority (CA) for the HTTP layer.
Cases when security auto configuration is skipped
When you start Elasticsearch for the first time, the node startup process tries to automatically configure security for you. The process runs some checks to determine:
- If this is the first time that the node is starting
- Whether security is already configured
- If the startup process can modify the node configuration
If any of those checks fail, there’s a good indication that you manually configured security, or don’t want security to be configured automatically. In these cases, the node starts normally using the existing configuration.
If you redirect Elasticsearch output to a file, security autoconfiguration is skipped. Autoconfigured credentials can only be viewed on the terminal the first time you start Elasticsearch. If you need to redirect output to a file, start Elasticsearch without redirection the first time and use redirection on all subsequent starts.
Existing environment detected
If certain directories already exist, there’s a strong indication that the node was started previously. Similarly, if certain files don’t exist, or we can’t read or write to specific files or directories, then we’re likely not running as the user who installed Elasticsearch or an administrator imposed restrictions. If any of the following environment checks are true, security isn’t configured automatically.
The Elasticsearch /data directory exists and isn’t empty
The existence of this directory is a strong indicator that the node was started previously, and might already be part of a cluster.
The elasticsearch.yml file doesn’t exist (or isn’t readable), or the elasticsearch.keystore isn’t readable
If either of these files aren’t readable, we can’t determine whether Elasticsearch security features are already enabled. This state can also indicate that the node startup process isn’t running as a user with sufficient privileges to modify the node configuration.
The Elasticsearch configuration directory isn’t writable
This state likely indicates that an administrator made this directory read-only, or that the user who is starting Elasticsearch is not the user that installed Elasticsearch.
Existing settings detected
The following settings are incompatible with security auto configuration. If any of these settings exist, the node startup process skips configuring security automatically and the node starts normally.
- node.roles is set to a value where the node can’t be elected as
master, or if the node can’t hold data - xpack.security.autoconfiguration.enabled is set to
false - xpack.security.enabled has a value set
- Any of the xpack.security.transport.ssl.* or xpack.security.http.ssl.* settings have a value set in the
elasticsearch.ymlconfiguration file or in theelasticsearch.keystore Any of the
discovery.type,discovery.seed_hosts, orcluster.initial_master_nodesdiscovery and cluster formation settings have a value setExceptions are when
discovery.typeis set tosingle-node, or whencluster.initial_master_nodesexists but contains only the name of the current node.