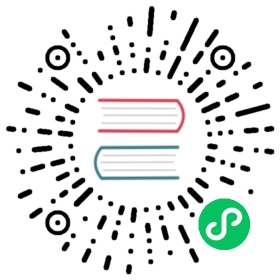Increase the disk capacity of data nodes
Increase the disk capacity of data nodes
Elasticsearch Service Self-managed
In order to increase the disk capacity of the data nodes in your cluster:
- Log in to the Elastic Cloud console.
- On the Elasticsearch Service panel, click the gear under the
Manage deploymentcolumn that corresponds to the name of your deployment. If autoscaling is available but not enabled, please enable it. You can do this by clicking the button
Enable autoscalingon a banner like the one below:
Or you can go to
Actions > Edit deployment, check the checkboxAutoscaleand clicksaveat the bottom of the page.
If autoscaling has succeeded the cluster should return to
healthystatus. If the cluster is still out of disk, please check if autoscaling has reached its limits. You will be notified about this by the following banner:
or you can go to
Actions > Edit deploymentand look for the labelLIMIT REACHEDas shown below:
If you are seeing the banner click
Update autoscaling settingsto go to theEditpage. Otherwise, you are already in theEditpage, clickEdit settingsto increase the autoscaling limits. After you perform the change clicksaveat the bottom of the page.
In order to increase the data node capacity in your cluster, you will need to calculate the amount of extra disk space needed.
First, retrieve the relevant disk thresholds that will indicate how much space should be available. The relevant thresholds are the high watermark for all the tiers apart from the frozen one and the frozen flood stage watermark for the frozen tier. The following example demonstrates disk shortage in the hot tier, so we will only retrieve the high watermark:
resp = client.cluster.get_settings(include_defaults=True,filter_path="*.cluster.routing.allocation.disk.watermark.high*",)print(resp)
response = client.cluster.get_settings(include_defaults: true,filter_path: '*.cluster.routing.allocation.disk.watermark.high*')puts response
const response = await client.cluster.getSettings({include_defaults: "true",filter_path: "*.cluster.routing.allocation.disk.watermark.high*",});console.log(response);
GET _cluster/settings?include_defaults&filter_path=*.cluster.routing.allocation.disk.watermark.high*
The response will look like this:
{"defaults": {"cluster": {"routing": {"allocation": {"disk": {"watermark": {"high": "90%","high.max_headroom": "150GB"}}}}}}}
The above means that in order to resolve the disk shortage we need to either drop our disk usage below the 90% or have more than 150GB available, read more on how this threshold works here.
The next step is to find out the current disk usage, this will indicate how much extra space is needed. For simplicity, our example has one node, but you can apply the same for every node over the relevant threshold.
resp = client.cat.allocation(v=True,s="disk.avail",h="node,disk.percent,disk.avail,disk.total,disk.used,disk.indices,shards",)print(resp)
response = client.cat.allocation(v: true,s: 'disk.avail',h: 'node,disk.percent,disk.avail,disk.total,disk.used,disk.indices,shards')puts response
const response = await client.cat.allocation({v: "true",s: "disk.avail",h: "node,disk.percent,disk.avail,disk.total,disk.used,disk.indices,shards",});console.log(response);
GET _cat/allocation?v&s=disk.avail&h=node,disk.percent,disk.avail,disk.total,disk.used,disk.indices,shards
The response will look like this:
node disk.percent disk.avail disk.total disk.used disk.indices shardsinstance-0000000000 91 4.6gb 35gb 31.1gb 29.9gb 111
The high watermark configuration indicates that the disk usage needs to drop below 90%. To achieve this, 2 things are possible:
- to add an extra data node to the cluster (this requires that you have more than one shard in your cluster), or
- to extend the disk space of the current node by approximately 20% to allow this node to drop to 70%. This will give enough space to this node to not run out of space soon.
In the case of adding another data node, the cluster will not recover immediately. It might take some time to relocate some shards to the new node. You can check the progress here:
resp = client.cat.shards(v=True,h="state,node",s="state",)print(resp)
response = client.cat.shards(v: true,h: 'state,node',s: 'state')puts response
const response = await client.cat.shards({v: "true",h: "state,node",s: "state",});console.log(response);
GET /_cat/shards?v&h=state,node&s=state
If in the response the shards’ state is
RELOCATING, it means that shards are still moving. Wait until all shards turn toSTARTEDor until the health disk indicator turns togreen.