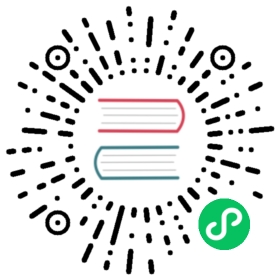Manage workspaces
Introduced 2.18
You can access and modify the workspace details, including name, description, use case, and icon color, on the Workspace details page.
To access and modify your workspace details, follow these steps:
- Open OpenSearch Dashboards and navigate to My Workspaces.
- Choose the desired workspace and then select the Edit button to make changes
- Select the Save button to confirm changes or the Discard changes button to cancel modifications.
Workspace update permissions
The following permissions apply when changing workspaces:
- Without the Security plugin: All users can edit and update the workspace.
- With the Security plugin installed and
savedObjects.permission.enabled: falsein theconfig/opensearch_dashboards.ymlfile: All users can edit and update workspaces. - With the Security plugin and
savedObjects.permission.enabled: truein theconfig/opensearch_dashboards.yml: Only the workspace owner and the workspace admins can edit and update workspaces.
Workspace update restrictions
When updating workspace use cases, the following rules apply.
| Original use case | Target use case |
|---|---|
| Analytics | Cannot be changed to any other use case |
| Search | Analytics |
| Security analytics | Analytics |
| Observability | Analytics |
| Essentials | Analytics Search Security Analytics Observability |
Workspace control panel
The Workspace details page features the following buttons in the upper-right corner:
- Delete (
 icon)
icon)- Without the Security plugin installed: All users can delete the workspace.
- With the Security plugins installed and
savedObjects.permission.enabled: falsein theconfig/opensearch_dashboards.ymlfile: All users can delete the workspace. - With the Security plugin installed and
savedObjects.permission.enabled: truein theconfig/opensearch_dashboards.ymlfile: Only the admin can delete the workspace.
- Set as default workspace: Sets the current workspace as the default login destination.
- Workspace overview: Opens the Overview page in a new tab.
Adding assets to the workspace
Access the Sample data in the navigation menu on the left. Select the appropriate dataset to install it in your cluster and OpenSearch Dashboards.
Copying assets between workspaces
Data sources and configuration copying are not supported.
The assets page provides the following methods for copying assets across workspaces:
- Copy all assets to…: Copies all assets in the table.
- Copy to…: Moves selected assets from the table.
- Copy to…: Copies a single asset from the table.
After selecting a copy option, choose the target workspace from the dropdown menu. The Copy related assets checkbox allows you to transfer associated assets.
Upon selecting the Copy button, a side panel appears showing successful and failed asset transfers. Asset copy destinations depend on the following security configurations:
- Without the Security plugin: All workspaces are accessible.
- With the Security plugin and
savedObjects.permission.enabled: falsein theconfig/opensearch_dashboards.ymlfile: All workspaces are accessible. - With the Security plugin and
savedObjects.permission.enabled: truein theconfig/opensearch_dashboards.ymlfile: Only workspaces for which the user has read and write or admin permissions are accessible.
Associating data sources
On the data source management page, you can access a comprehensive list of associated OpenSearch connections, monitor direct query connections relevant to your current workspace, and establish new data source associations as needed.
Managing OpenSearch connections
The OpenSearch connections tab displays all associated connections for the current workspace. Follow these steps to manage your connections:
- Access a comprehensive list of associated OpenSearch connections on the connections tab.
- Use the Remove association button to unlink connections as needed.
- Add new data sources by selecting the OpenSearch data sources button and subsequent modal.
- Select from unassociated OpenSearch connections to expand your workspace’s capabilities.
Adding direct query connections
The Direct query connections tab displays a list of all direct query connections associated with your current workspace. To add more direct query connections to your workspace, select the Direct query data sources button. A modal window opens.
The association modal displays a list of OpenSearch connections that contain direct query connections and have not yet been associated with your current workspace. When you associate an OpenSearch connection with your current workspace, all direct query connections within that OpenSearch connection are automatically associated as well.
Deleting your workspace
Workspace deletion is restricted to admins. If you do not see a  icon, check your permissions. See Configuring dashboard administrators for more information.
icon, check your permissions. See Configuring dashboard administrators for more information.
Deleting a workspace permanently erases all its assets (except data sources) and the workspace itself. This action cannot be reversed.
To delete a workspace, follow these steps:
- From the Workspace details page, select the
 icon in the upper-right corner to delete the current workspace.
icon in the upper-right corner to delete the current workspace. - Alternatively, from the workspace list page, select the
 icon and select Delete. Optionally, select multiple workspaces for bulk deletion.
icon and select Delete. Optionally, select multiple workspaces for bulk deletion.
Navigating the workspaces list
The workspaces list page serves as your central hub for workspace management, displaying all workspaces for which you have access permissions. Key features include the following:
- Search: Quickly find a workspace by name.
- Filter: Sort workspaces by use case.
- At a glance: View each workspace’s name, use case, description, last update time, and associated data sources.
Each workspace entry includes an Actions column with the following functional buttons. These tools streamline your workspace management, allowing for efficient organization and customization of your OpenSearch Dashboards environment:
- Copy ID: One-click copying of the workspace ID.
- Edit: Direct access to the workspace’s detailed configuration page.
- Set as default: Easily set any workspace as your default workspace.
- Delete: Remove workspaces as needed (may require admin privileges).