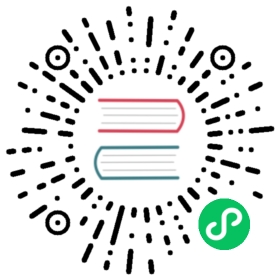Workspace access control lists
Introduced 2.18
Workspace access control lists (ACLs) manage authorization for saved objects AuthZ(Authorization) while enabling Security in OpenSearch for AuthN(Authentication).
Personas
Workspace use cases involve the following key personas:
- Dashboard admin: Has full access to all OpenSearch Dashboards functions and data.
- Workspace administrator (also called owner): Has full control over a specific workspace, including its configuration and saved objects. When a workspace is created, its creator is automatically assigned the role of workspace owner.
- Workspace content producer: Can view, create, and update saved objects within the workspace.
- Workspace viewer: Has read-only access to saved objects in the workspace.
Roles are workspace specific, allowing users to assume different roles across workspaces.
Enabling permission control
See Enabling the ACL feature for instructions.
Configuring dashboard administrators
To grant full access to all workspaces and objects in OpenSearch Dashboards, configure the admin permissions. Edit the opensearch_dashboards.yml file to define the admin by user ID and backend role, as shown in the following configuration:
opensearchDashboards.dashboardAdmin.users: ["UserID"]opensearchDashboards.dashboardAdmin.groups: ["BackendRole"]savedObjects.permission.enabled: true
copy
By default, the configuration is set to [], meaning that no users are designated as admins. If the Security plugin is not installed and savedObjects.permission.enabled: false, all users are granted admin permissions.
Configuring global admin access
Set all users as admins with this wildcard setting:
opensearchDashboards.dashboardAdmin.users: ["*"]
copy
Configuring admin access for a single user
Configure a user with the admin-user-id setting:
opensearchDashboards.dashboardAdmin.users: ["admin-user-id"]
copy
Configuring admin access by backend role
Configure a user with the admin-role setting:
opensearchDashboards.dashboardAdmin.groups: ["admin-role"]
copy
Admin-restricted operations
Admin-restricted operations include the following:
- Workspace creation
- Workspace deletion
- Data source connections
- Disconnecting data sources from workspaces
Defining workspace collaborators
Access to collaborator management is limited to admins. The Collaborators feature is only available when permission control is enabled. For instructions on activating permission control, see Enabling permission control. The access levels include the following:
- Read only: Grants permission to view the workspace and its assets.
- Read and write: Allows viewing and editing of assets within the workspace.
- Admin: Provides full access, including viewing and editing of assets within the workspace and updating workspace metadata, such as name, description, data sources, and collaborators.
From the Collaborators page, you can by collaborator ID and filter results by collaborator type and access level.
Adding collaborators
Workspace creators are granted the Admin access level as a collaborator. To add more collaborators, select the Add collaborators button, which displays a dropdown menu. Choose Add Users or Add Groups to access the corresponding modal for adding new collaborators.
Adding users
To add users, follow these steps:
- Select the Add Users button to open the modal. The modal displays one empty
User IDfield by default. - Choose an access level: Read only, Read and write, or Admin.
- Choose Add another User to add multiple users. Do not use duplicate or existing
User IDfields to avoid errors. - Resolve any errors before finalizing. Successfully added users appear in the collaborators table.
Adding groups
To add groups, follow these steps:
- Select the Add Groups button to open the modal. The modal displays one empty
Group IDfield by default. - Choose an access level: Read only, Read and write, or Admin.
- Use Add another group to add multiple groups. Do not use duplicate or existing
Group IDfields to avoid errors. - Resolve any errors before finalizing. Successfully added users appear in the collaborators table.
Modifying access levels
You can modify collaborators access levels after adding them to the collaborators table if you have the required permissions. Collaborators can be assigned any access level. However, if all Admin collaborators are changed to lower access levels, then only admins can manage workspace collaboration.
Modifying individual access levels
To modify a single collaborator’s access level, follow these steps:
- Select the action icon on the right of the table row.
- Select Change access level from the dropdown menu.
- Choose the desired access level from the list.
- Confirm the change in the modal that appears and select Confirm. The collaborator’s access level is updated in the table upon confirmation.
Modifying access levels in batch
To change access levels for several collaborators simultaneously, follow these steps:
- Select the desired collaborator rows in the table.
- Select the Actions button that appears.
- Select Change access level from the dropdown menu.
- Select the new access level from the list provided.
- Review and confirm the changes in the modal that appears. The access levels for all selected collaborators are updated in the table upon confirmation.
Deleting collaborators
After adding collaborators to the table, you have the option to delete them. Be cautious when removing admin collaborators because deleting all of them restricts workspace collaborator management to admins only. A confirmation modal is displayed before finalizing this action.
Deleting individual collaborators
To delete an individual collaborator, follow these steps:
- Select the
 icon on the right of the table row to display a dropdown menu.
icon on the right of the table row to display a dropdown menu. - Select Delete collaborator from the dropdown menu. A confirmation modal appears to verify your action.
- Select Confirm in the modal to remove the collaborator from the table.
Deleting collaborators in batch
To remove several collaborators simultaneously, follow these steps:
- Select the rows containing the collaborators you want to remove from the table. A “Delete x collaborators” button appears.
- Select the Delete x collaborators button.
- Review the confirmation modal that appears.
- Select Confirm to remove all selected collaborators from the table.