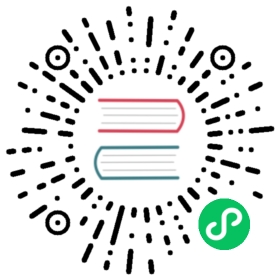Connecting Prometheus to OpenSearch
Introduced 2.16
This documentation covers the key steps to connect Prometheus to OpenSearch using the OpenSearch Dashboards interface, including setting up the data source connection, modifying the connection details, and creating an index pattern for the Prometheus data.
Prerequisites and permissions
Before connecting a data source, ensure you have met the Prerequisites and have the necessary Permissions.
Create a Prometheus data source connection
A data source connection specifies the parameters needed to connect to a data source. These parameters form a connection string for the data source. Using OpenSearch Dashboards, you can add new Prometheus data source connections or manage existing ones.
Follow these steps to connect your data source:
From the OpenSearch Dashboards main menu, go to Management > Data sources > New data source > Prometheus.
From the Configure Prometheus data source section:
- Under Data source details, provide a title and optional description.
- Under Prometheus data location, enter the Prometheus URI.
- Under Authentication details, select the appropriate authentication method from the dropdown list and enter the required details:
- Basic authentication: Enter a username and password.
- AWS Signature Version 4: Specify the Region, select the OpenSearch service from the Service Name list (Amazon OpenSearch Service or Amazon OpenSearch Serverless), and enter the Access Key and Secret Key.
- Under Query permissions, choose the role needed to search and index data. If you select Restricted, an additional field will become available to configure the required role.
- Select Review Configuration > Connect to Prometheus to save your settings. The new connection will appear in the list of data sources.
Modify a data source connection
To modify a data source connection, follow these steps:
- Select the desired connection from the list on the Data sources main page. This will open the Connection Details window.
- Within the Connection Details window, edit the Title and Description fields. Select the Save changes button to apply the changes.
- To update the Authentication Method, choose the method from the dropdown list and enter any necessary credentials. Select Save changes to apply the changes.
- To update the Basic authentication authentication method, select the Update stored password button. Within the pop-up window, enter the updated password and confirm it and select Update stored password to save the changes. To test the connection, select the Test connection button.
- To update the AWS Signature Version 4 authentication method, select the Update stored AWS credential button. Within the pop-up window, enter the updated access and secret keys and select Update stored AWS credential to save the changes. To test the connection, select the Test connection button.
Delete a data source connection
To delete the data source connection, select the  icon.
icon.
Create an index pattern
After creating a data source connection, the next step is to create an index pattern for that data source. For more information and a tutorial on index patterns, refer to Index patterns.