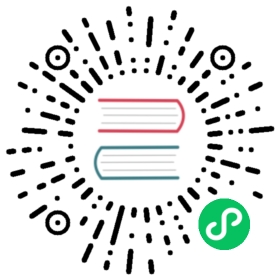- Anomaly detection
- The following example query retrieves documents in which the
urlPath.keywordfield matches any of the specified values:
Anomaly detection
An anomaly in OpenSearch is any unusual behavior change in your time-series data. Anomalies can provide valuable insights into your data. For example, for IT infrastructure data, an anomaly in the memory usage metric can help identify early signs of a system failure.
Conventional techniques like visualizations and dashboards can make it difficult to uncover anomalies. Configuring alerts based on static thresholds is possible, but this approach requires prior domain knowledge and may not adapt to data with organic growth or seasonal trends.
Anomaly detection automatically detects anomalies in your OpenSearch data in near real time using the Random Cut Forest (RCF) algorithm. RCF is an unsupervised machine learning algorithm that models a sketch of your incoming data stream to compute an anomaly grade and confidence score value for each incoming data point. These values are used to differentiate an anomaly from normal variations. For more information about how RCF works, see Robust Random Cut Forest Based Anomaly Detection on Streams.
You can pair the Anomaly Detection plugin with the Alerting plugin to notify you as soon as an anomaly is detected.
Getting started with anomaly detection in OpenSearch Dashboards
To get started, go to OpenSearch Dashboards > OpenSearch Plugins > Anomaly Detection.
Step 1: Define a detector
A detector is an individual anomaly detection task. You can define multiple detectors, and all detectors can run simultaneously, with each analyzing data from different sources. You can define a detector by following these steps:
- On the Anomaly detection page, select the Create detector button.
- On the Define detector page, enter the required information in the Detector details pane.
- In the Select data pane, specify the data source by choosing a source from the Index dropdown menu. You can choose an index, index patterns, or an alias.
- (Optional) Filter the data source by selecting Add data filter and then entering the conditions for Field, Operator, and Value. Alternatively, you can choose Use query DSL and add your JSON filter query. Only Boolean queries are supported for query domain-specific language (DSL).
Example: Filtering data using query DSL
The following example query retrieves documents in which the urlPath.keyword field matches any of the specified values:
- Choose Create detector.
- Add in the detector details.
- Enter a name and brief description. Make sure the name is unique and descriptive enough to help you to identify the purpose of the detector.
- Specify the data source.
- For Data source, choose one or more indexes to use as the data source. Alternatively, you can use an alias or index pattern to choose multiple indexes.
- Detectors can use remote indexes. You can access them using the
cluster-name:index-namepattern. See Cross-cluster search for more information. Alternatively, you can select clusters and indexes in OpenSearch Dashboards 2.17 or later. To learn about configuring remote indexes with the Security plugin enabled, see Selecting remote indexes with fine-grained access control in the Anomaly detection security documentation. - (Optional) For Data filter, filter the index you chose as the data source. From the Data filter menu, choose Add data filter, and then design your filter query by selecting Field, Operator, and Value, or choose Use query DSL and add your own JSON filter query. Only Boolean queries are supported for query domain-specific language (DSL).
To create a cross-cluster detector in OpenSearch Dashboards, the following permissions are required: indices:data/read/field_caps, indices:admin/resolve/index, and cluster:monitor/remote/info.
- /domain/{id}/short
- /sub_dir/{id}/short
- /abcd/123/{id}/xyz
{"bool": {"should": [{"term": {"urlPath.keyword": "/domain/{id}/short"}},{"term": {"urlPath.keyword": "/sub_dir/{id}/short"}},{"term": {"urlPath.keyword": "/abcd/123/{id}/xyz"}}]}}
copy
In the Timestamp pane, select a field from the Timestamp field dropdown menu.
In the Operation settings pane, define the Detector interval, which is the interval at which the detector collects data.
- The detector aggregates the data at this interval and then feeds the aggregated result into the anomaly detection model. The shorter the interval, the fewer data points the detector aggregates. The anomaly detection model uses a shingling process, a technique that uses consecutive data points to create a sample for the model. This process requires a certain number of aggregated data points from contiguous intervals.
- You should set the detector interval based on your actual data. If the detector interval is too long, then it might delay the results. If the detector interval is too short, then it might miss some data. The detector interval also will not have a sufficient number of consecutive data points for the shingle process.
- (Optional) To add extra processing time for data collection, specify a Window delay value.
- This value tells the detector that the data is not ingested into OpenSearch in real time but with a certain delay. Set the window delay to shift the detector interval to account for this delay.
- For example, the detector interval is 10 minutes and data is ingested into your cluster with a general delay of 1 minute. Assume the detector runs at 2:00. The detector attempts to get the last 10 minutes of data from 1:50 to 2:00, but because of the 1-minute delay, it only gets 9 minutes of data and misses the data from 1:59 to 2:00. Setting the window delay to 1 minute shifts the interval window to 1:49–1:59, so the detector accounts for all 10 minutes of the detector interval time.
- To avoid missing any data, set the Window delay to the upper limit of the expected ingestion delay. This ensures that the detector captures all data during its interval, reducing the risk of missing relevant information. While a longer window delay helps capture all data, too long of a window delay can hinder real-time anomaly detection because the detector will look further back in time. Find a balance to maintain both data accuracy and timely detection.
Specify a custom results index.
- The Anomaly Detection plugin allows you to store anomaly detection results in a custom index of your choice. Select Enable custom results index and provide a name for your index, for example,
abc. The plugin then creates an alias prefixed withopensearch-ad-plugin-result-followed by your chosen name, for example,opensearch-ad-plugin-result-abc. This alias points to an actual index with a name containing the date and a sequence number, such asopensearch-ad-plugin-result-abc-history-2024.06.12-000002, where your results are stored.
You can use
-to separate the namespace to manage custom results index permissions. For example, if you useopensearch-ad-plugin-result-financial-us-group1as the results index, you can create a permission role based on the patternopensearch-ad-plugin-result-financial-us-*to represent thefinancialdepartment at a granular level for theusgroup.- When the Security plugin (fine-grained access control) is enabled, the default results index becomes a system index and is no longer accessible through the standard Index or Search APIs. To access its content, you must use the Anomaly Detection RESTful API or the dashboard. As a result, you cannot build customized dashboards using the default results index if the Security plugin is enabled. However, you can create a custom results index in order to build customized dashboards.
- If the custom index you specify does not exist, the Anomaly Detection plugin will create it when you create the detector and start your real-time or historical analysis.
- If the custom index already exists, the plugin will verify that the index mapping matches the required structure for anomaly results. In this case, ensure that the custom index has a valid mapping as defined in the anomaly-results.json file.
- To use the custom results index option, you must have the following permissions:
indices:admin/create– Thecreatepermission is required in order to create and roll over the custom index.indices:admin/aliases– Thealiasespermission is required in order to create and manage an alias for the custom index.indices:data/write/index– Thewritepermission is required in order to write results into the custom index for a single-entity detector.indices:data/read/search– Thesearchpermission is required in order to search custom results indexes to show results on the Anomaly Detection interface.indices:data/write/delete– The detector may generate many anomaly results. Thedeletepermission is required in order to delete old data and save disk space.indices:data/write/bulk*– Thebulk*permission is required because the plugin uses the Bulk API to write results into the custom index.
When managing the custom results index, consider the following:
- The anomaly detection dashboard queries all detector results from all custom results indexes. Having too many custom results indexes can impact the plugin’s performance.
- You can use Index State Management to roll over old results indexes. You can also manually delete or archive any old results indexes. Reusing a custom results index for multiple detectors is recommended.
- The plugin provides lifecycle management for custom indexes. It rolls over an alias to a new index when the custom results index meets any of the conditions in the following table.
Parameter Description Type Unit Example Required result_index_min_sizeThe minimum total primary shard size (excluding replicas) required for index rollover. If set to 100 GiB and the index has 5 primary and 5 replica shards of 20 GiB each, then the total primary shard size is 100 GiB, triggering the rollover. integerMB51200No result_index_min_ageThe minimum index age required for rollover, calculated from its creation time to the current time. integerday7No result_index_ttlThe minimum age required to permanently delete rolled-over indexes. integerday60No
- The Anomaly Detection plugin allows you to store anomaly detection results in a custom index of your choice. Select Enable custom results index and provide a name for your index, for example,
Choose Next.
After you define the detector, the next step is to configure the model.
Step 2: Configure the model
- Add features to your detector.
A feature is any field in your index that you want to analyze for anomalies. A detector can discover anomalies across one or more features. You must choose an aggregation method for each feature: average(), count(), sum(), min(), or max(). The aggregation method determines what constitutes an anomaly.
For example, if you choose min(), the detector focuses on finding anomalies based on the minimum values of your feature. If you choose average(), the detector finds anomalies based on the average values of your feature.
A multi-feature model correlates anomalies across all its features. The curse of dimensionality makes it less likely that multi-feature models will identify smaller anomalies as compared to a single-feature model. Adding more features can negatively impact the precision and recall of a model. A higher proportion of noise in your data can further amplify this negative impact. Selecting the optimal feature set is usually an iterative process. By default, the maximum number of features for a detector is 5. You can adjust this limit using the plugins.anomaly_detection.max_anomaly_features setting.
Configuring a model based on an aggregation method
To configure an anomaly detection model based on an aggregation method, follow these steps:
- On the Detectors page, select the desired detector from the list.
- On the detector’s details page, select the Actions button to activate the dropdown menu and then select Edit model configuration.
- On the Edit model configuration page, select the Add another feature button.
- Enter a name in the Feature name field and select the Enable feature checkbox.
- Select Field value from the dropdown menu under Find anomalies based on.
- Select the desired aggregation from the dropdown menu under Aggregation method.
- Select the desired field from the options listed in the dropdown menu under Field.
- Select the Save changes button.
Configuring a model based on a JSON aggregation query
To configure an anomaly detection model based on a JSON aggregation query, follow these steps:
- On the Edit model configuration page, select the Add another feature button.
- Enter a name in the Feature name field and select the Enable feature checkbox.
- Select Custom expression from the dropdown menu under Find anomalies based on. The JSON editor window will open.
- Enter your JSON aggregation query in the editor.
- Select the Save changes button.
For acceptable JSON query syntax, see OpenSearch Query DSL.
Setting categorical fields for high cardinality
You can categorize anomalies based on a keyword or IP field type. You can enable the Categorical fields option to categorize, or “slice,” the source time series using a dimension, such as an IP address, a product ID, or a country code. This gives you a granular view of anomalies within each entity of the category field to help isolate and debug issues.
To set a category field, choose Enable categorical fields and select a field. You cannot change the category fields after you create the detector.
Only a certain number of unique entities are supported in the category field. Use the following equation to calculate the recommended total number of entities supported in a cluster:
(data nodes * heap size * anomaly detection maximum memory percentage) / (entity model size of a detector)
To get the detector’s entity model size, use the Profile Detector API. You can adjust the maximum memory percentage using the plugins.anomaly_detection.model_max_size_percent setting.
Consider a cluster with 3 data nodes, each with 8 GB of JVM heap size and the default 10% memory allocation. With an entity model size of 1 MB, the following formula calculates the estimated number of unique entities:
(8096 MB * 0.1 / 1 MB ) * 3 = 2429
If the actual total number of unique entities is higher than the number that you calculate (in this case, 2,429), then the anomaly detector attempts to model the extra entities. The detector prioritizes both entities that occur more often and are more recent.
This formula serves as a starting point. Make sure to test it with a representative workload. See the OpenSearch blog post Improving Anomaly Detection: One million entities in one minute for more information.
Setting a shingle size
In the Advanced settings pane, you can set the number of data stream aggregation intervals to include in the detection window. Choose this value based on your actual data to find the optimal setting for your use case. To set the shingle size, select Show in the Advanced settings pane. Enter the desired size in the intervals field.
The anomaly detector requires the shingle size to be between 1 and 128. The default is 8. Use 1 only if you have at least two features. Values of less than 8 may increase recall but also may increase false positives. Values greater than 8 may be useful for ignoring noise in a signal.
Setting an imputation option
In the Advanced settings pane, you can set the imputation option. This allows you to manage missing data in your streams. The options include the following:
- Ignore Missing Data (Default): The system continues without considering missing data points, keeping the existing data flow.
- Fill with Custom Values: Specify a custom value for each feature to replace missing data points, allowing for targeted imputation tailored to your data.
- Fill with Zeros: Replace missing values with zeros. This is ideal when the absence of data indicates a significant event, such as a drop to zero in event counts.
- Use Previous Values: Fill gaps with the last observed value to maintain continuity in your time-series data. This method treats missing data as non-anomalous, carrying forward the previous trend.
Using these options can improve recall in anomaly detection. For instance, if you are monitoring for drops in event counts, including both partial and complete drops, then filling missing values with zeros helps detect significant data absences, improving detection recall.
Be cautious when imputing extensively missing data, as excessive gaps can compromise model accuracy. Quality input is critical—poor data quality leads to poor model performance. The confidence score also decreases when imputations occur. You can check whether a feature value has been imputed using the feature_imputed field in the anomaly results index. See Anomaly result mapping for more information.
Suppressing anomalies with threshold-based rules
In the Advanced settings pane, you can suppress anomalies by setting rules that define acceptable differences between the expected and actual values, either as an absolute value or a relative percentage. This helps reduce false anomalies caused by minor fluctuations, allowing you to focus on significant deviations.
Suppose you want to detect substantial changes in log volume while ignoring small variations that are not meaningful. Without customized settings, the system might generate false alerts for minor changes, making it difficult to identify true anomalies. By setting suppression rules, you can ignore minor deviations and focus on real anomalous patterns.
To suppress anomalies for deviations of less than 30% from the expected value, you can set the following rules:
Ignore anomalies for feature logVolume when the actual value is no more than 30% above the expected value.Ignore anomalies for feature logVolume when the actual value is no more than 30% below the expected value.
Ensure that a feature, for example, logVolume, is properly defined in your model. Suppression rules are tied to specific features.
If you expect that the log volume should differ by at least 10,000 from the expected value before being considered an anomaly, you can set absolute thresholds:
Ignore anomalies for feature logVolume when the actual value is no more than 10000 above the expected value.Ignore anomalies for feature logVolume when the actual value is no more than 10000 below the expected value.
If no custom suppression rules are set, then the system defaults to a filter that ignores anomalies with deviations of less than 20% from the expected value for each enabled feature.
Previewing sample anomalies
You can preview anomalies based on sample feature input and adjust the feature settings as needed. The Anomaly Detection plugin selects a small number of data samples—for example, 1 data point every 30 minutes—and uses interpolation to estimate the remaining data points to approximate the actual feature data. The sample dataset is loaded into the detector, which then uses the sample dataset to generate a preview of the anomalies.
- Choose Preview sample anomalies.
- If sample anomaly results are not displayed, check the detector interval to verify that 400 or more data points are set for the entities during the preview date range.
- Select the Next button.
Step 3: Setting up detector jobs
To start a detector to find anomalies in your data in near real time, select Start real-time detector automatically (recommended).
Alternatively, if you want to perform historical analysis and find patterns in longer historical data windows (weeks or months), select the Run historical analysis detection box and select a date range of at least 128 detection intervals.
Analyzing historical data can help to familiarize you with the Anomaly Detection plugin. For example, you can evaluate the performance of a detector against historical data in order to fine-tune it.
You can experiment with historical analysis by using different feature sets and checking the precision before using real-time detectors.
Step 4: Reviewing detector settings
Review your detector settings and model configurations to confirm that they are valid and then select Create detector.
If a validation error occurs, edit the settings to correct the error and return to the detector page.
Step 5: Observing the results
Choose either the Real-time results or Historical analysis tab. For real-time results, it will take some time to display the anomaly results. For example, if the detector interval is 10 minutes, then the detector may take an hour to initiate because it is waiting for sufficient data to be able to generate anomalies.
A shorter interval results in the model passing the shingle process more quickly and generating anomaly results sooner. You can use the profile detector operation to ensure that you have enough data points.
If the detector is pending in “initialization” for longer than 1 day, aggregate your existing data and use the detector interval to check for any missing data points. If you find many missing data points, consider increasing the detector interval.
Click and drag over the anomaly line chart to zoom in and see a detailed view of an anomaly.
You can analyze anomalies using the following visualizations:
- Live anomalies (for real-time results) displays live anomaly results for the last 60 intervals. For example, if the interval is
10, it shows results for the last 600 minutes. The chart refreshes every 30 seconds. - Anomaly overview (for real-time results) or Anomaly history (for historical analysis on the Historical analysis tab) plot the anomaly grade with the corresponding measure of confidence. The pane includes:
- The number of anomaly occurrences based on the given data-time range.
- The Average anomaly grade, a number between 0 and 1 that indicates how anomalous a data point is. An anomaly grade of
0represents “not an anomaly,” and a non-zero value represents the relative severity of the anomaly. - Confidence estimate of the probability that the reported anomaly grade matches the expected anomaly grade. Confidence increases as the model observes more data and learns the data behavior and trends. Note that confidence is distinct from model accuracy.
- Last anomaly occurrence is the time at which the last anomaly occurred.
Underneath Anomaly overview or Anomaly history are:
Feature breakdown plots the features based on the aggregation method. You can vary the date-time range of the detector. Selecting a point on the feature line chart shows the Feature output, the number of times a field appears in your index, and the Expected value, a predicted value for the feature output. Where there is no anomaly, the output and expected values are equal.
Anomaly occurrences shows the
Start time,End time,Data confidence, andAnomaly gradefor each detected anomaly.
Selecting a point on the anomaly line chart shows Feature Contribution, the percentage of a feature that contributes to the anomaly
If you set the category field, you see an additional Heat map chart. The heat map correlates results for anomalous entities. This chart is empty until you select an anomalous entity. You also see the anomaly and feature line chart for the time period of the anomaly (anomaly_grade > 0).
If you have set multiple category fields, you can select a subset of fields to filter and sort the fields by. Selecting a subset of fields lets you see the top values of one field that share a common value with another field.
For example, if you have a detector with the category fields ip and endpoint, you can select endpoint in the View by dropdown menu. Then select a specific cell to overlay the top 20 values of ip on the charts. The Anomaly Detection plugin selects the top ip by default. You can see a maximum of 5 individual time-series values at the same time.
Step 6: Set up alerts
Under Real-time results, choose Set up alerts and configure a monitor to notify you when anomalies are detected. For steps to create a monitor and set up notifications based on your anomaly detector, see Monitors.
If you stop or delete a detector, make sure to delete any monitors associated with it.
Step 7: Adjust the model
To see all the configuration settings for a detector, choose the Detector configuration tab.
- To make any changes to the detector configuration, or fine tune the time interval to minimize any false positives, go to the Detector configuration section and choose Edit.
- You need to stop real-time and historical analysis to change its configuration. Confirm that you want to stop the detector and proceed.
- To enable or disable features, in the Features section, choose Edit and adjust the feature settings as needed. After you make your changes, choose Save and start detector.
Step 8: Manage your detectors
To start, stop, or delete a detector, go to the Detectors page.
- Choose the detector name.
- Choose Actions and select Start real-time detectors, Stop real-time detectors, or Delete detectors.