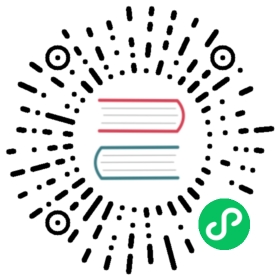区块
Blender中的每个编辑器都分成几个区块(Region)。 区块可以具有较小的结构元素,如 选项卡和面板 ,其中包含按钮、控件和小部件。

在添加一个立方体后,3D视图编辑器显示的侧栏和调整上一步操作面板的区块。
标题栏(绿色),主区块(黄色),工具栏(蓝色),侧栏(红色)和调整上一步操作面板(粉色)。
主要区域
至少有一个区块始终可见, 被称为主区块。它是编辑器中最重要的部分。
每个编辑器都有特定的用途,所以每个编辑器的主区块和附加区域的功能都是不一样的。更多信息见 编辑器 章节中各编辑器对应文档。
标题栏
标题栏是一个小的水平条带,位于区域的顶部或底部。 所有编辑器都有标题栏,用于容纳菜单和常用工具。 菜单 和按钮将随编辑器类型和所选物体和模式而改变。

3D视图标题栏。
上下文菜单
在标题栏上 RMB 单击,显示一个带有几个选项的上下文菜单:
显示标题栏
切换标题栏的可见性。如果标题栏被隐藏,则可以通过拖动位于编辑器顶部/底部右侧的小箭头重新显示。
显示工具设置
切换 工具设置 的可见性。
显示菜单
切换 菜单 是否折叠。
在底部/顶部显示
切换标题栏或工具设置在编辑器的顶部或底部显示。
Vertical/Horizontal Split
显示一条指示线用于选择分割的区域和位置,按 Tab 切换水平/垂直分割。
Maximize/Full Screen Area
参见 切换区域最大化。
Duplicate Area into New Window
See 复制区域到新窗口.
Close Area
Closes the area and replaces it with the expansion of a neighboring area.
工具栏
工具栏 (位于编辑器左侧)包含一组交互式工具。 T 切换工具栏的可见性。
进一步了解: 工具栏。
工具设置
顾名思义, 工具设置 (位于编辑器的顶部/底部)包含活动工具设置。 与使用 在底部/顶部显示 操作调整其位置一样,也可以通过标题栏的上下文菜单切换其显示/隐藏。
调整上一步操作
The Adjust Last Operation is a region that shows options when operators are run.
This is further documented here: Adjust Last Operation.
侧栏
侧栏 (位于编辑器区域右侧),包含编辑器中物体与编辑器自身的设置 面板 。 N 用于切换侧栏的可见性。
底栏
Some editors show a bar (on top/bottom of the editor area) that displays information about for example the active tool or operator.
分割排布
滚动
区块可以拖动 MMB 垂直/水平滚动,如果该区块没有缩放级别,鼠标停留在上方即可使用 Wheel 滚动。
Some regions, in particular animation timelines have scrollbars with added control points to adjust the vertical or horizontal range of the region. These special scrollbars will have added widgets at the ends, as shown in the following image:

Scrollbars with zoom widgets.
This can be used to stretch or compress the range to show more or less detail within the available screen space. To use these control select the dot and drag it to either increase or decrease the displayed range. You can also use the shortcut Ctrl-MMB and move the mouse left/right to adjust the horizontal range and move the mouse up/down to adjust the vertical range.
改变尺寸与隐藏
与 区域 一样,可以使用拖拽边界调整区块大小。
调整区块的大小直至隐藏,隐藏的区块会留下一个箭头图标,用 LMB 点击这个图标,区块会重新显示。
 |  |