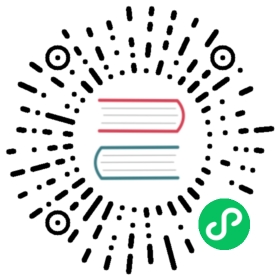相机视图

猴头的相机视图。
相机视图显示从当前活动相机的视角看到的当前场景。
相机视图可用于虚拟合成镜头并预览渲染时场景的外观。 渲染图像将包含虚线内的所有内容。
See also
相机设置 详细说明如何使用相机设置进行显示和渲染。
Hint
在相机视图中使用相机框可以选中活动相机 (假设对象未隐藏)。
查看活动相机
参考
模式
所有模式
菜单
视图(View) ‣ 相机(Cameras) ‣ 活动相机(Active Camera)
快捷键
Numpad0
这会将视图切换到活动相机。 相机活动时,上方的三角形会被着色。
设置活动相机
参考
模式
物体模式
菜单
视图(View) ‣ 相机(Cameras) ‣ 将活动物体设置为相机(Set Active Object as Camera)
快捷键
Ctrl-Numpad0

活动相机(左)在其上方显示实心三角形。
这是当前用于渲染和从相机中查看的相机。
这会将当前活动物体设置为活动相机并切换到相机视图。
也可以在 属性编辑器 的 场景 选项卡中设置活动相机。
Note
活动相机以及图层可以特定于给定视角,也可以全局(锁定)到整个场景。请参阅 局部相机。
动画化相机切换
默认情况下,场景包含一个相机。但是,场景可以包含更多相机,但一次只能使用其中一个相机。因此,如果要在它们之间进行剪辑,则只需添加新相机。请参阅 动画化相机。
相机边界框
参考
模式
所有模式
菜单
视图(View) ‣ 相机(Cameras) ‣ 相机边界框(Frame Camera Bounds)
快捷键
Home
在3D视图的屏幕区域内居中放置相机视图,并调整视图的大小以适合该区域的边界。
相机导航
有几种不同的方法可以在场景中导航和定位相机,具体如下。
视图中可以缩放,但是为了改变视角,则必须移动和旋转相机。
Hint
活动“相机”可能是任何类型的物体。 因此,这些操作可用于如定位和瞄准灯。
将活动相机移动到视图
参考
模式
物体模式
快捷键
Ctrl-Alt-Numpad0
匹配活动相机到常规(非相机)视图,以便在不必直接移动物体的情况下放置相机。
相机视图定位
通过在侧栏区块的视图面板中启用 锁定相机到视图,可以在相机视图中,照常导航3D视图,同时也保留在相机视图中。控制与通常在3D视图中移动时的控制完全相同。
See also
飞行/步行导航 也用于移动活动相机的第一人称导航。
翻转,平移,滑动,和跟踪
要执行这些相机移动,必须首先 选择 相机,以便对其应用变换操作。以下操作还假定您处于相机视图中。这样做之后,您现在可以使用用于变换任何物体的相同工具来操纵相机:
扭转
按 R 进入物体旋转模式。默认情况下,它将绕自身Z轴旋转(与相机视图垂直的轴)旋转相机,该操作定义为相机的“翻转”。
垂直平移或倾斜
This is just a rotation along the local X axis. Press R to enter object rotation mode, then X twice (the first press selects the global axis, pressing the same letter a second time selects the local axis — this works with any axis; see the Axis Locking page).
水平平移或偏向
这相当于沿相机局部(自身)Y轴的旋转。 按 R,然后按两次 Y。
滑动
滑动相机,按 G 然后 MMB (或按两次 Z)。
侧向跟踪
按下 G 并移动鼠标(你可以使用 X 两次或 Y 两次来获得纯水平或纯垂直的侧向跟踪)(译者注:想像一下侧面跟踪拍摄运动的飞机)。