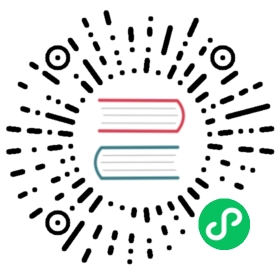侧栏
可以使用菜单:: 查看 ‣ 侧边栏 或快捷方式 N 切换。
带有两个侧边栏的视频序列编辑器:预览和顺序编辑器。 显示预览的侧边栏,但也显示SEQUENCER的侧边栏。在 “预览” 侧边栏中, “查看” 选项卡处于活动状态,并且所有面板都会展开。启用安全区域并添加注释。

带有两个侧边栏的视频序列编辑器:预览和顺序编辑器。
工具
参考
编辑器:
视频序列编辑器
可以在单个工作空间中创建任意视图类型的多个实例。:
预览
面板:
侧栏 ‣ 工具选项卡 ‣ 选项面板
显示有关活动 工具 的信息。
视图
视图设置
参考
编辑器:
视频序列编辑器
可以在单个工作空间中创建任意视图类型的多个实例。:
预览
面板:
3D视窗 ‣ 侧边栏 ‣ 视图选项卡
代理渲染尺寸
预览区域内代理显示的尺寸。小尺寸可以加快预览速度。
显示为:
禁用视图轴。
场景尺寸:
将代理大小与最终渲染 分辨率 匹配。
25%, 50%, 75%, 100%:
将代理的大小调整为原始输入的选定百分比。
使用代理
如果可用,使用优化的文件进行更快的擦洗。代理通过减少预览分辨率和使用输入的压缩副本来限制预览的视觉准确性。
预取帧
在背景中用当前帧之后的帧自动填充缓存。使用它来实现更一致的播放速度。此功能当前不支持渲染场景剪辑。
通道
选择在预览中显示的通道。
通道0会显示所有片段的合成结果。通道1会显示通道1中片段的当前帧图像(通道1位于通道叠层的底部)。这些模式的显示是合成(通道0)或者是来自片段的帧(通道0到n)。
显示曝光过度
使用斑马纹显示曝光过度(过白)区域。滑块用于调整阈值。
2D 游标
参考
编辑器:
视频序列编辑器
可以在单个工作空间中创建任意视图类型的多个实例。:
预览
面板:
位于 3D视窗 ‣ 侧栏 ‣ 浏览标签.
2D光标是具有十字形的白红色圆圈,其显示在主区域中。它可以通过将 数据透视点 设置为* 2D光标*来转换与2D光标的位置相关的所有条。
可以使用 2D光标 叠加选项控制2D光标的可见性。
位置X,Y
2D光标相对于主区域中心的位置。图像的边缘将为0.5 ,因此( 0.5 , 0.5 )将是右上角。
也可以使用光标工具或 Shift-RMB 设置2D光标的位置。
帧叠加
参考
编辑器:
视频序列编辑器
可以在单个工作空间中创建任意视图类型的多个实例。:
预览
面板:
3D视窗 ‣ 侧边栏 ‣ 视图选项卡
启动叠加的选项。用来比较当前帧和参考帧。
设置重叠区域
为重叠区域选定矩形边界。在预览中可按 O 键可定义该区域。
帧偏移
滑块可控制相对于当前帧的参考帧的偏移。
叠加类型
表示当前帧应当显示的方式。
矩形(Rectangle):
参考帧的矩形区域将显示在当前帧的顶部。
参考:
在预览区域中只显示参考帧。
当前:
在预览区域中只显示当前帧。
Tip
可以打开多个序列编辑器,它们可以使用不同的叠加类型。可以在不同的编辑器空间里显示当前帧和参考帧。
覆盖锁定
可以锁定参考帧到它的当前位置。
安全区域
参考
编辑器:
视频序列编辑器
可以在单个工作空间中创建任意视图类型的多个实例。:
预览
面板:
3D视窗 ‣ 侧边栏 ‣ 视图选项卡
显示用于放置元素的参考线,以确保在所有屏幕中均可显示视频最重要的部分。
See also
场景片段显示
参考
编辑器:
视频序列编辑器
可以在单个工作空间中创建任意视图类型的多个实例。:
预览
面板:
侧边栏 ‣视图选项卡 ‣ 场景条显示
它允许您控制 场景剪辑 的图像在预览中的显示方式。
着色
视口渲染方式。见3D视图 视图着色 选项。
覆盖场景设置
使用来自 SEQUENCER 场景的 工作台渲染设置 , 不 来自源场景的工作台渲染设置。此选项仅在 实心 阴影被激活时可用。
标注
参考
编辑器:
视频序列编辑器
可以在单个工作空间中创建任意视图类型的多个实例。:
预览
面板:
3D视窗 ‣ 侧边栏 ‣ 视图选项卡
在序列编辑器视窗中使用 标注 。
元数据
参考
编辑器:
视频序列编辑器
可以在单个工作空间中创建任意视图类型的多个实例。:
预览
面板:
侧栏 ‣ 动画标签页
列出当前显示的电影或图像条中已编码的信息;注意,这是播放头下的条,不是 活动(选定)条。注意,这个元数据是只读的,不能在Blender中进行编辑。元数据可以包括文件名、创建日期、相机型号等。从Blender渲染中保存的元数据也会显示在相应的字段中(相机、时间等……;请参阅 渲染输出 的完整列表。其他一些图形程序也存储了一些元数据,但是,只有存储在标题字段 “评论” 中的文本可以被读取。
某些元数据也可以使用 元数据 叠加层在预览中可见。
Tip
要编辑文件元数据,可以使用Exiftool等外部程序。例如,更改 “注释” 字段的命令是: :
exiftool --comments="My new comment" name-of-file.png
Note
元数据将仅显示在图像/电影片段上,而不会从任何效果片段处理的片段显示。例如,添加效果条(例如,发光)将隐藏视图中的元数据。当然,元数据不会从文件中删除。隐藏效果条将再次显示它。