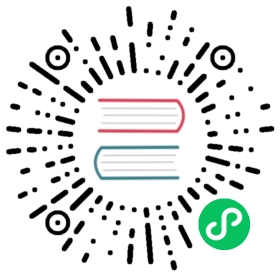11.5. Creating Library Components
11.5. Creating Library Components
11.5.1. Create a New Component
A new component can be created by clicking the  . You will be asked for a component name (this name is used as default value for the value field in the schematic editor), the reference designator (U, IC, R…), the number of units per package (for example a 7400 is made of 4 units per package) and if an alternate body style (sometimes referred to as DeMorgan) is desired. If the reference designator field is left empty, it will default to “U”. These properties can be changed later, but it is preferable to set them correctly at the creation of the component.
. You will be asked for a component name (this name is used as default value for the value field in the schematic editor), the reference designator (U, IC, R…), the number of units per package (for example a 7400 is made of 4 units per package) and if an alternate body style (sometimes referred to as DeMorgan) is desired. If the reference designator field is left empty, it will default to “U”. These properties can be changed later, but it is preferable to set them correctly at the creation of the component.

A new component will be created using the properties above and will appear in the editor as shown below.

11.5.2. Create a Component from Another Component
Often, the component that you want to make is similar to one already in a component library. In this case it is easy to load and modify an existing component.
- Load the component which will be used as a starting point.
- Click on the
 or modify its name by right-clicking on the value field and editing the text. If you chose to duplicate the current component, you will be prompted for a new component name.
or modify its name by right-clicking on the value field and editing the text. If you chose to duplicate the current component, you will be prompted for a new component name. - If the model component has aliases, you will be prompted to remove aliases from the new component which conflict with the current library. If the answer is no the new component creation will be aborted. Component libraries cannot have any duplicate names or aliases.
- Edit the new component as required.
- Update the new component in the current library by clicking the
 or save to a new library by clicking the
or save to a new library by clicking the  or if you want to save this new component in an other existing library select the other library by clicking on the
or if you want to save this new component in an other existing library select the other library by clicking on the  and save the new component.
and save the new component. - Save the current library file to disk by clicking the
 .
.
11.5.3. Component Properties
Component properties should be carefully set during the component creation or alternatively they are inherited from the copied component. To change the component properties, click on the  to show the dialog below.
to show the dialog below.

It is very important to correctly set the number of units per package and if the component has an alternate symbolic representation parameters correctly because when pins are edited or created the corresponding pins for each unit will created. If you change the number of units per package after pin creation and editing, there will be additional work introduced to add the new unit pins and symbols. Nevertheless, it is possible to modify these properies at any time.
The graphic options “Show pin number” and “Show pin name” define the visibility of the pin number and pin name text. This text will be visible if the corresponding options are checked. The option “Place pin names inside” defines the pin name position relative to the pin body. This text will be displayed inside the component outline if the option is checked. In this case the “Pin Name Position Offset” property defines the shift of the text away from the body end of the pin. A value from 30 to 40 (in 1/1000 inch) is reasonable.
The example below shows a component with the “Place pin name inside” option unchecked. Notice the position of the names and pin numbers.

11.5.4. Components with Alternate Symbols
If the component has more than one symbolic repersentation, you will have to select the different symbols of the component in order to edit them. To edit the normal symbol, click the  .
.
To edit the alternate symbol click on the  . Use the
. Use the  shown below to select the unit you wish to edit.
shown below to select the unit you wish to edit.