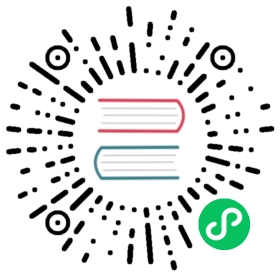11.3. Component Library Editor Overview
11.3. Component Library Editor Overview
The component library editor main window is shown below. It consists of three tool bars for quick access to common features and a component viewing/editing area. Not all commands are available on the tool bars but can be accessed using the menus.

11.3.1. Main Toolbar
The main tool bar typically located at the top of the main window shown below consists of the library management tools, undo/redo commands, zoom commands, and component properties dialogs.

| Save the currently selected library. The button will be disabled if no library is currently selected or no changes to the currently selected library have been made. |
| Select the library to edit. |
| Delete a component from the currently selected library or any library defined by the project if no library is currently selected. |
| Open the component library browser to select the library and component to edit. |
| Create a new component. |
| Load component from currently selected library for editing. |
| Create a new component from the currently loaded component. |
| Save the current component changes in memory. The library file is not changed. |
| Import one component from a file. |
| Export the current component to a file. |
| Create a new library file containing the current component. Note: new libraries are not automatically added to the project. |
| Undo last edit. |
| Redo last undo. |
| Edit the current component properties. |
| Edit the fields of current component. |
| Test the current component for design errors. |
| Zoom in. |
| Zoom out. |
| Refresh display. |
| Zoom to fit component in display. |
| Select the normal body style. The button is disabled if the current component does not have an alternate body style. |
| Select the alternate body style. The button is disabled if the current component does not have an alternate body style. |
| Show the associated documentation. The button will be disabled if no documentation is defined for the current component. |
| Select the unit to display. The drop down control will be disabled if the current component is not derived from multiple units. |
| Select the alias. The drop down control will be disabled if the current component does not have any aliases. |
| Pin editing: independent editing for pin shape and position for components with multiple units and alternate symbols. |
| Show pin table. |
11.3.2. Element Toolbar
The vertical toolbar typically located on the right hand side of the main window allows you to place all of the elements required to design a component. The table below defines each toolbar button.
| Select tool. Right-clicking with the select tool opens the context menu for the object under the cursor. Left-clicking with the select tool displays the attributes of the object under the cursor in the message panel at the bottom of the main window. Double-left-clicking with the select tool will open the properties dialog for the object under the cursor. |
| Pin tool. Left-click to add a new pin. |
| Graphical text tool. Left-click to add a new graphical text item. |
| Rectangle tool. Left-click to begin drawing the first corner of a graphical rectangle. Left-click again to place the opposite corner of the rectangle. |
| Circle tool. Left-click to begin drawing a new graphical circle from the center. Left-click again to define the radius of the cicle. |
| Arc tool. Left-click to begin drawing a new graphical arc item from the center. Left-click again to define the first arc end point. Left-click again to define the second arc end point. |
| Polygon tool. Left-click to begin drawing a new graphical polygon item in the current component. Left-click for each addition polygon line. Double-left-click to complete the polygon. |
| Anchor tool. Left-click to set the anchor position of the component. |
| Import a component from a file. |
| Export the current component to a file. |
| Delete tool. Left-click to delete an object from the current component. |
11.3.3. Options Toolbar
The vertical tool bar typically located on the left hand side of the main window allows you to set some of the editor drawing options. The table below defines each tool bar button.
| Toggle grid visibility on and off. |
| Set units to inches. |
| Set units to millimeters. |
| Toggle full screen cursor on and off. |