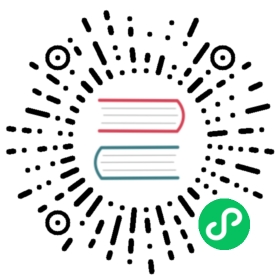Create Workspaces, Projects, Users, and Platform Roles
This section explains how to create users and control their permissions by roles in workspaces and projects. For more information on permission control, please refer to Users and Roles.
As a multi-tenant system, KubeSphere supports controlling user permissions based on roles at the platform, cluster, workspace, and project levels, achieving logical resource isolation.
Prerequisites
KubeSphere has been installed.
Create Users
Log in to the KubeSphere web console using the default user admin and password P@88w0rd.
Note For security, you will be asked to change your password on your first login, please change it and use the new password for subsequent logins.
Click Users and Roles.
In the left navigation pane, click Users.
Click Create above the user list.
In the Create User dialog, enter the following required parameters:
Username
Email
Password
Click OK. The newly created user will be displayed in the user list.
Create Workspaces
Log in to the KubeSphere web console.
Click Workspace Management.
On the list of workspaces page, click Create to open the Create Workspace dialog.
On the Basic Information tab, enter the name of the workspace (for example, demo-workspace), and click Next.
Note For multi-cluster environments, after setting the basic information, you should select a cluster for the workspace on the Cluster Settings tab.
Click OK. The newly created workspace will be displayed in the workspace list.
Create Workspace Roles
On the list of workspaces page, click demo-workspace to enter that workspace.
In the left navigation pane, click Workspace Settings > Workspace Roles.
The Workspace Roles page lists the following four built-in roles by default.
Roles Description workspace-viewer
A workspace viewer who can view all resources in the workspace.
workspace-self-provisioner
A regular member of the workspace who can view workspace settings, and create projects.
workspace-regular
A regular member of the workspace who can view workspace settings.
workspace-admin
A workspace administrator who can manage all resources in the workspace.
Note The names of the built-in roles in a workspace are displayed in the <workspace name>-<role name> format. For example, in a workspace named demo-workspace, the actual role name for the role admin is demo-workspace-admin.
On the Workspace Roles page, click Create.
In the Create Platform Role dialog, enter Name and click Edit Permissions to continue.
In the Edit Permissions dialog, the permissions are categorized.
Click Projects and select Project Creation, Project Management, and Project Viewing for this role.
Note Depends On means that the current permission depends on the listed authorizations, which will be automatically selected when you check this permission.
Click OK. The newly created role will be displayed in the list of workspace roles.
Invite Users to a Workspace
In the left navigation pane, click Workspace Settings > Workspace Members.
On the Workspace Members page, click Invite.
In the Invite Member dialog, click
 to the right of the user and assign the user a role in the current workspace.
to the right of the user and assign the user a role in the current workspace.Click OK. The user is invited and will be displayed in the list of workspace members.
Create Projects
In the left navigation pane, select Projects.
On the Projects page, click Create.
In the Create Project dialog, enter the name of the project (e.g., demo-project).
Note For a multi-cluster environment, you should choose the cluster where you want to create the project.
Click OK. The project will be displayed in the project list.
Create Project Roles
On the Projects page, click demo-project to enter the project.
In the left navigation pane, click Project Settings > Project Roles.
The Project Roles page displays the following three built-in roles by default.
Role Description viewer
A project viewer who can view all resources in the project.
operator
A project operator who can manage resources in the project excluding users and roles.
admin
A project administrator who can manage all resources in the project.
On the Project Roles page, click Create.
In the Create Role dialog, enter Name, then click Edit Permissions to proceed.
In the Edit Permissions dialog, the permissions are categorized.
In this example, click Access Control and select Member Viewing and Role Viewing for this role.
Note Depends On means that the current permission depends on the listed authorizations, which will be automatically selected when you check this permission.
Click OK. The newly created role will be displayed in the list of project roles.
Invite Users to a Project
In the left navigation pane, click Project Settings > Project Members.
On the Project Members page, click Invite.
In the Invite Member dialog, click
 to the right of the user and assign the user a role in the current project.
to the right of the user and assign the user a role in the current project.Click OK. The user is invited and will be displayed in the list of project members.