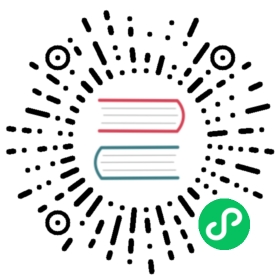View Container Details
This section explains how to view container details.
| Note |
|---|
KubeSphere only supports viewing details of running containers, rather than containers that have already stopped running. |
Prerequisites
You should join a project and have the Application Workload Viewing permission within the project. For more information, refer to “Project Members” and “Project Roles”.
Steps
Log in to the KubeSphere web console with a user who has the Application Workload Viewing permission, and access your project.
Click Application Workloads > Pods in the left navigation pane.
Click the name of a pod in the list to open its details page.
On the right side of the pod details page, click the Resource Status tab, and in the Containers section, click the name of a container to open the container details page.
On the left side of the container details page, in the Attributes section, view the container’s resource attributes.
Parameter Description Cluster
The cluster to which the container belongs.
Project
The project to which the container belongs.
Application
The application to which the container belongs.
Status
The status of the container.
Waiting: The container is performing pre-start operations, such as pulling an image from the image registry or reading data from a Secret.
Running: The container is running normally. If the container has configured post-start actions and the status is Running, then the pre-start actions of the container have been completed.
Terminated: The container has successfully terminated, or it has terminated due to a failure.
Image
The image used by the container.
Image ID
The ID of the image used by the container.
Ports
The ports of the container.
Command
The command executed within the container at startup.
Resource Requests
CPU and memory resources reserved by the system for the container.
Resource Limits
The upper limits of CPU and memory resources that the container can use.
Image Pull Policy
The image pull policy for the container.
Use Local Image First: When creating or updating a pod, prioritize using the images stored by the container runtime on the node.
Pull Image Always: When creating or updating a pod, pull the image from the image registry every time.
Use Local Image Only: When creating or updating a pod, only use the images stored by the container runtime on the node. If the required image is not available locally, the pod may be created with an exception.
Restarts
The restart times of the container.
On the right side of the container details page, click the Resource Status tab to view mounted volumes, the mount paths of volumes, and their access modes.
On the right side of the container details page, click the Environment Variables tab to view the environment variables of the container.