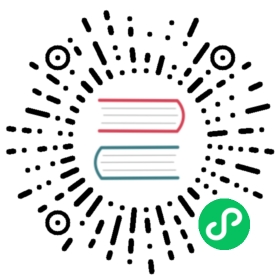View Pod Details
This section explains how to view pod details.
Prerequisites
You should join a project and have the Application Workload Viewing permission within the project. For more information, refer to “Project Members” and “Project Roles”.
Steps
Log in to the KubeSphere web console with a user who has the Application Workload Viewing permission, and access your project.
Click Application Workloads > Pods in the left navigation pane.
Click the name of a pod in the list to open its details page.
View the resource attributes of the pod in the Attributes section on the left side of the pod details page.
Parameter Description Cluster
The cluster to which the pod belongs.
Project
The project to which the pod belongs.
Application
The application to which the pod belongs.
Status
The status of the pod.
Running: The pod has been assigned to a node, all containers in the pod have been created, and at least one container is running, starting, or restarting.
Waiting: The pod has been accepted by the system, but at least one container has not been created or is not running. In this state, the pod may be waiting for scheduling or waiting for the container image to finish downloading.
Completed: All containers in the pod have successfully terminated (terminated with an exit code of 0), and no longer restart.
Failed: All containers in the pod have terminated, and at least one container terminated with a non-zero exit code.
Unknown: The system cannot retrieve the pod’s status, which usually occurs when communication fails between the system and the host where the pod is located.
Pod IP Address
The virtual IP address of the pod within the cluster.
Node Name
The name of the node where the pod is located.
Node IP Address
The IP address of the node where the pod is located.
Restarts
The number of times the pod has been restarted.
QoS Type
The Quality of Service (QoS) type of the pod, determined by user-defined memory limits, memory requests, CPU limits, and CPU requests.
Guaranteed: Each container in the pod has memory limits, memory requests, CPU limits, and CPU requests, and the memory limit is equal to the memory request, and the CPU limit is equal to the CPU request.
Burstable: At least one container in the pod does not meet the requirements of the Guaranteed type.
BestEffort: Containers in the pod do not configured with any memory limits, memory requests, CPU limits, or CPU requests.
The QoS type of the pod determines the running priority of the pod. When resources in the system is insufficient to run all pods, the system gives priority to running pods of QoS type Guaranteed first, followed by pods of QoS type Burstable, and finally, pods of QoS type BestEffort.
Creation Time
The creation time of the pod.
Creator
The creator of the pod.
On the right side of the pod details page, click the Resource Status tab to view the containers and volumes in the pod.
Parameter Description Containers
Displays the names, status, restarts, and container ports of the containers running in the pod. Container statuses include:
Waiting: The container is performing pre-start operations, such as pulling an image from the image registry or reading data from a Secret.
Running: The container is running normally. If the container has configured post-start actions and the status is Running, then the pre-start actions of the container have been completed.
Terminated: The container has successfully terminated, or it has terminated due to a failure.
Click
 next to the container name to view the container logs. Hover over Probes to view the configured probes in the container.
next to the container name to view the container logs. Hover over Probes to view the configured probes in the container.Volumes
Displays the names of all volumes for the pod, the containers to which volumes are mounted, and the mount paths of volumes on containers.
On the right side of the pod details page, click the Scheduling Information tab to view the scheduling results and status information of the pod.
Parameter Description Scheduling Result
Displays the name of node that accepted the pod.
Status Information
Shows whether the pod has successfully completed all startup steps. If
 is displayed, the pod has completed the startup steps; if
is displayed, the pod has completed the startup steps; if  is displayed, the startup steps are not yet completed.
is displayed, the startup steps are not yet completed.Running: Whether the pod is in the Running state.
Pod Scheduled: Whether the pod has been scheduled to a node.
Initialized: Whether all init containers in the pod have started.
Containers Ready: Whether all containers in the pod have started.
Pod Ready: Whether the pod is ready.
On the right side of the pod details page, click the Metadata tab to view the labels and annotations of the pod.
On the right side of the pod details page, click the Environment Variables tab to view the environment variables of all containers in the pod.
On the right side of the pod details page, click the Events tab to view events related to the pod.
Parameter Description Type
The type of the event, including Normal and Warning.
Reason
The reason for the event.
Occurred
The time when the event occurred.
Source
The component that reported the event.
Message
The content of the event message.