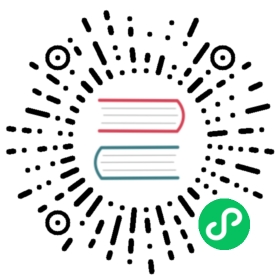View Node Details
This section explains how to view node details.
Prerequisites
You should join a cluster and have the Node Viewing permission within the cluster. For more information, refer to “Cluster Members” and “Cluster Roles”.
Steps
Log in to the KubeSphere web console with a user who has the Node Viewing permission, and access your cluster.
In the left navigation pane, select Nodes > Cluster Nodes to open the node list.
Click the name of a node in the list to open its details page.
In the Attributes area on the left side of the node details page, view the resource attributes of the node.
Parameter Description Status
The running status of each node.
Running: The node is running normally.
Unschedulable: The node is marked by the user as unschedulable. If a node is in this state, pods cannot be scheduled to this node.
IP Address
The IP address of the node.
Role
The roles of each node in the cluster, it can be Control Plane or Worker.
OS Version
The operating system and its version on the node.
OS Type
The operating system type on the node.
Kernel Version
The kernel version of the node.
Container Runtime
The type and version of the container runtime used on the node.
kubelet Version
The version of kubelet running on the node.
kube-proxy Version
The version of kube-proxy running on the node.
Architecture
The CPU architecture of the node.
Creation Time
The time when the node joined the current cluster.
On the Health Status tab on the right side of the node details page, view the health status and taints of the node.
Area Description Health Status
Displays the node’s network, memory, disk, process pressure, and readiness status. If shown as
 , it indicates normal status; if shown as
, it indicates normal status; if shown as  , it indicates an alert.
, it indicates an alert.Network Availability: Whether the network configuration of the node is correct.
Memory Pressure: Whether the remaining memory on the node is less than the threshold, with the default threshold being 100 MiB.
Disk Pressure: Whether the remaining disk space or inode count on the node is less than the threshold, with the default disk space threshold being 10% of the total disk space and the default inode count threshold being 5% of the maximum inode count.
PID Pressure: Whether the number of processes that can be created on the node is less than the threshold. The newly installed KubeSphere cluster does not set a process count threshold by default.
Readiness: Whether the node is ready to accept pods.
Taints
Taints configured on the current node. For more information, see Edit Node Taints.
Click the pods tab on the right side of the node details page to view all the pods running on the node.
Click
 to view information about the containers running in the pod.
to view information about the containers running in the pod.Click the name of the pod to view container details.
Enter keywords in the search box above the pod list to search for pods whose names contain specific keywords.
Click
 in the upper-right corner of the pod list to refresh the information.
in the upper-right corner of the pod list to refresh the information.
Click the Metadata tab on the right side of the node details page to view the labels and annotations of the node.
Click the Events tab on the right side of the node details page to view the event records of the node.
Parameter Description Type
The type of the event, including Normal and Warning.
Reason
The reason for the event.
Occurred
The time when the event occurred.
Source
The component that reported the event.
Message
The content of the event message.