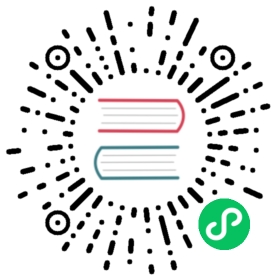Install
Rclone is a Go program and comes as a single binary file.
Quickstart
- Download the relevant binary.
- Extract the
rcloneexecutable,rclone.exeon Windows, from the archive. - Run
rclone configto setup. See rclone config docs for more details. - Optionally configure automatic execution.
See below for some expanded Linux / macOS / Windows instructions.
See the usage docs for how to use rclone, or run rclone -h.
Already installed rclone can be easily updated to the latest version using the rclone selfupdate command.
See the release signing docs for how to verify signatures on the release.
Script installation
To install rclone on Linux/macOS/BSD systems, run:
sudo -v ; curl https://rclone.org/install.sh | sudo bash
For beta installation, run:
sudo -v ; curl https://rclone.org/install.sh | sudo bash -s beta
Note that this script checks the version of rclone installed first and won’t re-download if not needed.
Linux installation
Precompiled binary
Fetch and unpack
curl -O https://downloads.rclone.org/rclone-current-linux-amd64.zipunzip rclone-current-linux-amd64.zipcd rclone-*-linux-amd64
Copy binary file
sudo cp rclone /usr/bin/sudo chown root:root /usr/bin/rclonesudo chmod 755 /usr/bin/rclone
Install manpage
sudo mkdir -p /usr/local/share/man/man1sudo cp rclone.1 /usr/local/share/man/man1/sudo mandb
Run rclone config to setup. See rclone config docs for more details.
rclone config
macOS installation
Installation with brew
brew install rclone
NOTE: This version of rclone will not support mount any more (see #5373). If mounting is wanted on macOS, either install a precompiled binary or enable the relevant option when installing from source.
Note that this is a third party installer not controlled by the rclone developers so it may be out of date. Its current version is as below.
Installation with MacPorts
On macOS, rclone can also be installed via MacPorts:
sudo port install rclone
Note that this is a third party installer not controlled by the rclone developers so it may be out of date. Its current version is as below.
More information here.
Precompiled binary, using curl
To avoid problems with macOS gatekeeper enforcing the binary to be signed and notarized it is enough to download with curl.
Download the latest version of rclone.
cd && curl -O https://downloads.rclone.org/rclone-current-osx-amd64.zip
Unzip the download and cd to the extracted folder.
unzip -a rclone-current-osx-amd64.zip && cd rclone-*-osx-amd64
Move rclone to your $PATH. You will be prompted for your password.
sudo mkdir -p /usr/local/binsudo mv rclone /usr/local/bin/
(the mkdir command is safe to run, even if the directory already exists).
Remove the leftover files.
cd .. && rm -rf rclone-*-osx-amd64 rclone-current-osx-amd64.zip
Run rclone config to setup. See rclone config docs for more details.
rclone config
Precompiled binary, using a web browser
When downloading a binary with a web browser, the browser will set the macOS gatekeeper quarantine attribute. Starting from Catalina, when attempting to run rclone, a pop-up will appear saying:
"rclone" cannot be opened because the developer cannot be verified.macOS cannot verify that this app is free from malware.
The simplest fix is to run
xattr -d com.apple.quarantine rclone
Windows installation
Precompiled binary
Fetch the correct binary for your processor type by clicking on these links. If not sure, use the first link.
Open this file in the Explorer and extract rclone.exe. Rclone is a portable executable so you can place it wherever is convenient.
Open a CMD window (or powershell) and run the binary. Note that rclone does not launch a GUI by default, it runs in the CMD Window.
- Run
rclone.exe configto setup. See rclone config docs for more details. - Optionally configure automatic execution.
If you are planning to use the rclone mount feature then you will need to install the third party utility WinFsp also.
Windows package manager (Winget)
Winget comes pre-installed with the latest versions of Windows. If not, update the App Installer package from the Microsoft store.
To install rclone
winget install Rclone.Rclone
To uninstall rclone
winget uninstall Rclone.Rclone --force
Chocolatey package manager
Make sure you have Choco installed
choco search rclonechoco install rclone
This will install rclone on your Windows machine. If you are planning to use rclone mount then
choco install winfsp
will install that too.
Note that this is a third party installer not controlled by the rclone developers so it may be out of date. Its current version is as below.
Scoop package manager
Make sure you have Scoop installed
scoop install rclone
Note that this is a third party installer not controlled by the rclone developers so it may be out of date. Its current version is as below.
Package manager installation
Many Linux, Windows, macOS and other OS distributions package and distribute rclone.
The distributed versions of rclone are often quite out of date and for this reason we recommend one of the other installation methods if possible.
You can get an idea of how up to date or not your OS distribution’s package is here.
Docker installation
The rclone developers maintain a docker image for rclone.
These images are built as part of the release process based on a minimal Alpine Linux.
The :latest tag will always point to the latest stable release. You can use the :beta tag to get the latest build from master. You can also use version tags, e.g. :1.49.1, :1.49 or :1.
$ docker pull rclone/rclone:latestlatest: Pulling from rclone/rcloneDigest: sha256:0e0ced72671989bb837fea8e88578b3fc48371aa45d209663683e24cfdaa0e11...$ docker run --rm rclone/rclone:latest versionrclone v1.49.1- os/arch: linux/amd64- go version: go1.12.9
There are a few command line options to consider when starting an rclone Docker container from the rclone image.
You need to mount the host rclone config dir at
/config/rcloneinto the Docker container. Due to the fact that rclone updates tokens inside its config file, and that the update process involves a file rename, you need to mount the whole host rclone config dir, not just the single host rclone config file.You need to mount a host data dir at
/datainto the Docker container.By default, the rclone binary inside a Docker container runs with UID=0 (root). As a result, all files created in a run will have UID=0. If your config and data files reside on the host with a non-root UID:GID, you need to pass these on the container start command line.
If you want to access the RC interface (either via the API or the Web UI), it is required to set the
--rc-addrto:5572in order to connect to it from outside the container. An explanation about why this is necessary is present here.- NOTE: Users running this container with the docker network set to
hostshould probably set it to listen to localhost only, with127.0.0.1:5572as the value for--rc-addr
- NOTE: Users running this container with the docker network set to
It is possible to use
rclone mountinside a userspace Docker container, and expose the resulting fuse mount to the host. The exactdocker runoptions to do that might vary slightly between hosts. See, e.g. the discussion in this thread.You also need to mount the host
/etc/passwdand/etc/groupfor fuse to work inside the container.
Here are some commands tested on an Ubuntu 18.04.3 host:
# config on host at ~/.config/rclone/rclone.conf# data on host at ~/data# add a remote interactivelydocker run --rm -it \--volume ~/.config/rclone:/config/rclone \--user $(id -u):$(id -g) \rclone/rclone \config# make sure the config is ok by listing the remotesdocker run --rm \--volume ~/.config/rclone:/config/rclone \--user $(id -u):$(id -g) \rclone/rclone \listremotes# perform mount inside Docker container, expose result to hostmkdir -p ~/data/mountdocker run --rm \--volume ~/.config/rclone:/config/rclone \--volume ~/data:/data:shared \--user $(id -u):$(id -g) \--volume /etc/passwd:/etc/passwd:ro --volume /etc/group:/etc/group:ro \--device /dev/fuse --cap-add SYS_ADMIN --security-opt apparmor:unconfined \rclone/rclone \mount dropbox:Photos /data/mount &ls ~/data/mountkill %1
Snap installation
Make sure you have Snapd installed
$ sudo snap install rclone
Due to the strict confinement of Snap, rclone snap cannot access real /home/$USER/.config/rclone directory, default config path is as below.
- Default config directory:
- /home/$USER/snap/rclone/current/.config/rclone
Note: Due to the strict confinement of Snap, rclone mount feature is not supported.
If mounting is wanted, either install a precompiled binary or enable the relevant option when installing from source.
Note that this is controlled by community maintainer not the rclone developers so it may be out of date. Its current version is as below.
Source installation
Make sure you have git and Go installed. Go version 1.18 or newer is required, the latest release is recommended. You can get it from your package manager, or download it from golang.org/dl. Then you can run the following:
git clone https://github.com/rclone/rclone.gitcd rclonego build
This will check out the rclone source in subfolder rclone, which you can later modify and send pull requests with. Then it will build the rclone executable in the same folder. As an initial check you can now run ./rclone version (.\rclone version on Windows).
Note that on macOS and Windows the mount command will not be available unless you specify an additional build tag cmount.
go build -tags cmount
This assumes you have a GCC compatible C compiler (GCC or Clang) in your PATH, as it uses cgo. But on Windows, the cgofuse library that the cmount implementation is based on, also supports building without cgo, i.e. by setting environment variable CGO_ENABLED to value 0 (static linking). This is how the official Windows release of rclone is being built, starting with version 1.59. It is still possible to build with cgo on Windows as well, by using the MinGW port of GCC, e.g. by installing it in a MSYS2 distribution (make sure you install it in the classic mingw64 subsystem, the ucrt64 version is not compatible).
Additionally, to build with mount on Windows, you must install the third party utility WinFsp, with the “Developer” feature selected. If building with cgo, you must also set environment variable CPATH pointing to the fuse include directory within the WinFsp installation (normally C:\Program Files (x86)\WinFsp\inc\fuse).
You may add arguments -ldflags -s to omit symbol table and debug information, making the executable file smaller, and -trimpath to remove references to local file system paths. The official rclone releases are built with both of these.
go build -trimpath -ldflags -s -tags cmount
If you want to customize the version string, as reported by the rclone version command, you can set one of the variables fs.Version, fs.VersionTag (to keep default suffix but customize the number), or fs.VersionSuffix (to keep default number but customize the suffix). This can be done from the build command, by adding to the -ldflags argument value as shown below.
go build -trimpath -ldflags "-s -X github.com/rclone/rclone/fs.Version=v9.9.9-test" -tags cmount
On Windows, the official executables also have the version information, as well as a file icon, embedded as binary resources. To get that with your own build you need to run the following command before the build command. It generates a Windows resource system object file, with extension .syso, e.g. resource_windows_amd64.syso, that will be automatically picked up by future build commands.
go run bin/resource_windows.go
The above command will generate a resource file containing version information based on the fs.Version variable in source at the time you run the command, which means if the value of this variable changes you need to re-run the command for it to be reflected in the version information. Also, if you override this version variable in the build command as described above, you need to do that also when generating the resource file, or else it will still use the value from the source.
go run bin/resource_windows.go -version v9.9.9-test
Instead of executing the go build command directly, you can run it via the Makefile. The default target changes the version suffix from “-DEV” to “-beta” followed by additional commit details, embeds version information binary resources on Windows, and copies the resulting rclone executable into your GOPATH bin folder ($(go env GOPATH)/bin, which corresponds to ~/go/bin/rclone by default).
make
To include mount command on macOS and Windows with Makefile build:
make GOTAGS=cmount
There are other make targets that can be used for more advanced builds, such as cross-compiling for all supported os/architectures, and packaging results into release artifacts. See Makefile and cross-compile.go for details.
Another alternative method for source installation is to download the source, build and install rclone - all in one operation, as a regular Go package. The source will be stored it in the Go module cache, and the resulting executable will be in your GOPATH bin folder ($(go env GOPATH)/bin, which corresponds to ~/go/bin/rclone by default).
go install github.com/rclone/rclone@latest
In some situations, rclone executable size might be too big for deployment in very restricted environments when all backends with large SDKs are included. To limit binary size unused backends can be commented out in backends/all/all.go and unused commands in cmd/all/all.go before building with go build or make
Ansible installation
This can be done with Stefan Weichinger’s ansible role.
Instructions
git clone https://github.com/stefangweichinger/ansible-rclone.gitinto your local roles-directory- add the role to the hosts you want rclone installed to:
- hosts: rclone-hostsroles:- rclone
Portable installation
As mentioned above, rclone is single executable (rclone, or rclone.exe on Windows) that you can download as a zip archive and extract into a location of your choosing. When executing different commands, it may create files in different locations, such as a configuration file and various temporary files. By default the locations for these are according to your operating system, e.g. configuration file in your user profile directory and temporary files in the standard temporary directory, but you can customize all of them, e.g. to make a completely self-contained, portable installation.
Run the config paths command to see the locations that rclone will use.
To override them set the corresponding options (as command-line arguments, or as environment variables):
Autostart
After installing and configuring rclone, as described above, you are ready to use rclone as an interactive command line utility. If your goal is to perform periodic operations, such as a regular sync, you will probably want to configure your rclone command in your operating system’s scheduler. If you need to expose service-like features, such as remote control, GUI, serve or mount, you will often want an rclone command always running in the background, and configuring it to run in a service infrastructure may be a better option. Below are some alternatives on how to achieve this on different operating systems.
NOTE: Before setting up autorun it is highly recommended that you have tested your command manually from a Command Prompt first.
Autostart on Windows
The most relevant alternatives for autostart on Windows are:
- Run at user log on using the Startup folder
- Run at user log on, at system startup or at schedule using Task Scheduler
- Run at system startup using Windows service
Running in background
Rclone is a console application, so if not starting from an existing Command Prompt, e.g. when starting rclone.exe from a shortcut, it will open a Command Prompt window. When configuring rclone to run from task scheduler and windows service you are able to set it to run hidden in background. From rclone version 1.54 you can also make it run hidden from anywhere by adding option --no-console (it may still flash briefly when the program starts). Since rclone normally writes information and any error messages to the console, you must redirect this to a file to be able to see it. Rclone has a built-in option --log-file for that.
Example command to run a sync in background:
c:\rclone\rclone.exe sync c:\files remote:/files --no-console --log-file c:\rclone\logs\sync_files.txt
User account
As mentioned in the mount documentation, mounted drives created as Administrator are not visible to other accounts, not even the account that was elevated as Administrator. By running the mount command as the built-in SYSTEM user account, it will create drives accessible for everyone on the system. Both scheduled task and Windows service can be used to achieve this.
NOTE: Remember that when rclone runs as the SYSTEM user, the user profile that it sees will not be yours. This means that if you normally run rclone with configuration file in the default location, to be able to use the same configuration when running as the system user you must explicitly tell rclone where to find it with the --config option, or else it will look in the system users profile path (C:\Windows\System32\config\systemprofile). To test your command manually from a Command Prompt, you can run it with the PsExec utility from Microsoft’s Sysinternals suite, which takes option -s to execute commands as the SYSTEM user.
Start from Startup folder
To quickly execute an rclone command you can simply create a standard Windows Explorer shortcut for the complete rclone command you want to run. If you store this shortcut in the special “Startup” start-menu folder, Windows will automatically run it at login. To open this folder in Windows Explorer, enter path %APPDATA%\Microsoft\Windows\Start Menu\Programs\Startup, or C:\ProgramData\Microsoft\Windows\Start Menu\Programs\StartUp if you want the command to start for every user that logs in.
This is the easiest approach to autostarting of rclone, but it offers no functionality to set it to run as different user, or to set conditions or actions on certain events. Setting up a scheduled task as described below will often give you better results.
Start from Task Scheduler
Task Scheduler is an administrative tool built into Windows, and it can be used to configure rclone to be started automatically in a highly configurable way, e.g. periodically on a schedule, on user log on, or at system startup. It can run be configured to run as the current user, or for a mount command that needs to be available to all users it can run as the SYSTEM user. For technical information, see https://docs.microsoft.com/windows/win32/taskschd/task-scheduler-start-page.
Run as service
For running rclone at system startup, you can create a Windows service that executes your rclone command, as an alternative to scheduled task configured to run at startup.
Mount command built-in service integration
For mount commands, rclone has a built-in Windows service integration via the third-party WinFsp library it uses. Registering as a regular Windows service easy, as you just have to execute the built-in PowerShell command New-Service (requires administrative privileges).
Example of a PowerShell command that creates a Windows service for mounting some remote:/files as drive letter X:, for all users (service will be running as the local system account):
New-Service -Name Rclone -BinaryPathName 'c:\rclone\rclone.exe mount remote:/files X: --config c:\rclone\config\rclone.conf --log-file c:\rclone\logs\mount.txt'
The WinFsp service infrastructure supports incorporating services for file system implementations, such as rclone, into its own launcher service, as kind of “child services”. This has the additional advantage that it also implements a network provider that integrates into Windows standard methods for managing network drives. This is currently not officially supported by Rclone, but with WinFsp version 2019.3 B2 / v1.5B2 or later it should be possible through path rewriting as described here.
Third-party service integration
To Windows service running any rclone command, the excellent third-party utility NSSM, the “Non-Sucking Service Manager”, can be used. It includes some advanced features such as adjusting process priority, defining process environment variables, redirect to file anything written to stdout, and customized response to different exit codes, with a GUI to configure everything from (although it can also be used from command line ).
There are also several other alternatives. To mention one more, WinSW, “Windows Service Wrapper”, is worth checking out. It requires .NET Framework, but it is preinstalled on newer versions of Windows, and it also provides alternative standalone distributions which includes necessary runtime (.NET 5). WinSW is a command-line only utility, where you have to manually create an XML file with service configuration. This may be a drawback for some, but it can also be an advantage as it is easy to back up and reuse the configuration settings, without having go through manual steps in a GUI. One thing to note is that by default it does not restart the service on error, one have to explicit enable this in the configuration file (via the “onfailure” parameter).
Autostart on Linux
Start as a service
To always run rclone in background, relevant for mount commands etc, you can use systemd to set up rclone as a system or user service. Running as a system service ensures that it is run at startup even if the user it is running as has no active session. Running rclone as a user service ensures that it only starts after the configured user has logged into the system.
Run periodically from cron
To run a periodic command, such as a copy/sync, you can set up a cron job.