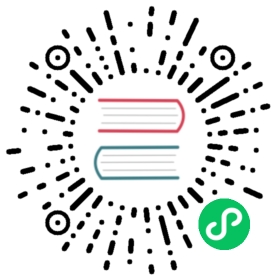v1.39
WebDAV
Paths are specified as remote:path
Paths may be as deep as required, e.g. remote:directory/subdirectory.
Configuration
To configure the WebDAV remote you will need to have a URL for it, and a username and password. If you know what kind of system you are connecting to then rclone can enable extra features.
Here is an example of how to make a remote called remote. First run:
rclone config
This will guide you through an interactive setup process:
No remotes found, make a new one?n) New remotes) Set configuration passwordq) Quit confign/s/q> nname> remoteType of storage to configure.Choose a number from below, or type in your own value[snip]XX / WebDAV\ "webdav"[snip]Storage> webdavURL of http host to connect toChoose a number from below, or type in your own value1 / Connect to example.com\ "https://example.com"url> https://example.com/remote.php/webdav/Name of the WebDAV site/service/software you are usingChoose a number from below, or type in your own value1 / Fastmail Files\ (fastmail)2 / Nextcloud\ (nextcloud)3 / Owncloud\ (owncloud)4 / Sharepoint Online, authenticated by Microsoft account\ (sharepoint)5 / Sharepoint with NTLM authentication, usually self-hosted or on-premises\ (sharepoint-ntlm)6 / rclone WebDAV server to serve a remote over HTTP via the WebDAV protocol\ (rclone)7 / Other site/service or software\ (other)vendor> 2User nameuser> userPassword.y) Yes type in my own passwordg) Generate random passwordn) No leave this optional password blanky/g/n> yEnter the password:password:Confirm the password:password:Bearer token instead of user/pass (e.g. a Macaroon)bearer_token>Remote configConfiguration complete.Options:- type: webdav- url: https://example.com/remote.php/webdav/- vendor: nextcloud- user: user- pass: *** ENCRYPTED ***- bearer_token:Keep this "remote" remote?y) Yes this is OKe) Edit this remoted) Delete this remotey/e/d> y
Once configured you can then use rclone like this,
List directories in top level of your WebDAV
rclone lsd remote:
List all the files in your WebDAV
rclone ls remote:
To copy a local directory to an WebDAV directory called backup
rclone copy /home/source remote:backup
Modification times and hashes
Plain WebDAV does not support modified times. However when used with Fastmail Files, Owncloud or Nextcloud rclone will support modified times.
Likewise plain WebDAV does not support hashes, however when used with Fastmail Files, Owncloud or Nextcloud rclone will support SHA1 and MD5 hashes. Depending on the exact version of Owncloud or Nextcloud hashes may appear on all objects, or only on objects which had a hash uploaded with them.
Standard options
Here are the Standard options specific to webdav (WebDAV).
--webdav-url
URL of http host to connect to.
E.g. https://example.com.
Properties:
- Config: url
- Env Var: RCLONE_WEBDAV_URL
- Type: string
- Required: true
--webdav-vendor
Name of the WebDAV site/service/software you are using.
Properties:
- Config: vendor
- Env Var: RCLONE_WEBDAV_VENDOR
- Type: string
- Required: false
- Examples:
- “fastmail”
- Fastmail Files
- “nextcloud”
- Nextcloud
- “owncloud”
- Owncloud
- “sharepoint”
- Sharepoint Online, authenticated by Microsoft account
- “sharepoint-ntlm”
- Sharepoint with NTLM authentication, usually self-hosted or on-premises
- “rclone”
- rclone WebDAV server to serve a remote over HTTP via the WebDAV protocol
- “other”
- Other site/service or software
- “fastmail”
--webdav-user
User name.
In case NTLM authentication is used, the username should be in the format ‘Domain\User’.
Properties:
- Config: user
- Env Var: RCLONE_WEBDAV_USER
- Type: string
- Required: false
--webdav-pass
Password.
NB Input to this must be obscured - see rclone obscure.
Properties:
- Config: pass
- Env Var: RCLONE_WEBDAV_PASS
- Type: string
- Required: false
--webdav-bearer-token
Bearer token instead of user/pass (e.g. a Macaroon).
Properties:
- Config: bearer_token
- Env Var: RCLONE_WEBDAV_BEARER_TOKEN
- Type: string
- Required: false
Advanced options
Here are the Advanced options specific to webdav (WebDAV).
--webdav-bearer-token-command
Command to run to get a bearer token.
Properties:
- Config: bearer_token_command
- Env Var: RCLONE_WEBDAV_BEARER_TOKEN_COMMAND
- Type: string
- Required: false
--webdav-encoding
The encoding for the backend.
See the encoding section in the overview for more info.
Default encoding is Slash,LtGt,DoubleQuote,Colon,Question,Asterisk,Pipe,Hash,Percent,BackSlash,Del,Ctl,LeftSpace,LeftTilde,RightSpace,RightPeriod,InvalidUtf8 for sharepoint-ntlm or identity otherwise.
Properties:
- Config: encoding
- Env Var: RCLONE_WEBDAV_ENCODING
- Type: string
- Required: false
--webdav-headers
Set HTTP headers for all transactions.
Use this to set additional HTTP headers for all transactions
The input format is comma separated list of key,value pairs. Standard CSV encoding may be used.
For example, to set a Cookie use ‘Cookie,name=value’, or ‘“Cookie”,”name=value”‘.
You can set multiple headers, e.g. ‘“Cookie”,”name=value”,”Authorization”,”xxx”‘.
Properties:
- Config: headers
- Env Var: RCLONE_WEBDAV_HEADERS
- Type: CommaSepList
- Default:
--webdav-pacer-min-sleep
Minimum time to sleep between API calls.
Properties:
- Config: pacer_min_sleep
- Env Var: RCLONE_WEBDAV_PACER_MIN_SLEEP
- Type: Duration
- Default: 10ms
--webdav-nextcloud-chunk-size
Nextcloud upload chunk size.
We recommend configuring your NextCloud instance to increase the max chunk size to 1 GB for better upload performances. See https://docs.nextcloud.com/server/latest/admin_manual/configuration_files/big_file_upload_configuration.html#adjust-chunk-size-on-nextcloud-side
Set to 0 to disable chunked uploading.
Properties:
- Config: nextcloud_chunk_size
- Env Var: RCLONE_WEBDAV_NEXTCLOUD_CHUNK_SIZE
- Type: SizeSuffix
- Default: 10Mi
--webdav-owncloud-exclude-shares
Exclude ownCloud shares
Properties:
- Config: owncloud_exclude_shares
- Env Var: RCLONE_WEBDAV_OWNCLOUD_EXCLUDE_SHARES
- Type: bool
- Default: false
--webdav-owncloud-exclude-mounts
Exclude ownCloud mounted storages
Properties:
- Config: owncloud_exclude_mounts
- Env Var: RCLONE_WEBDAV_OWNCLOUD_EXCLUDE_MOUNTS
- Type: bool
- Default: false
--webdav-unix-socket
Path to a unix domain socket to dial to, instead of opening a TCP connection directly
Properties:
- Config: unix_socket
- Env Var: RCLONE_WEBDAV_UNIX_SOCKET
- Type: string
- Required: false
--webdav-auth-redirect
Preserve authentication on redirect.
If the server redirects rclone to a new domain when it is trying to read a file then normally rclone will drop the Authorization: header from the request.
This is standard security practice to avoid sending your credentials to an unknown webserver.
However this is desirable in some circumstances. If you are getting an error like “401 Unauthorized” when rclone is attempting to read files from the webdav server then you can try this option.
Properties:
- Config: auth_redirect
- Env Var: RCLONE_WEBDAV_AUTH_REDIRECT
- Type: bool
- Default: false
--webdav-description
Description of the remote.
Properties:
- Config: description
- Env Var: RCLONE_WEBDAV_DESCRIPTION
- Type: string
- Required: false
Provider notes
See below for notes on specific providers.
Fastmail Files
Use https://webdav.fastmail.com/ or a subdirectory as the URL, and your Fastmail email username@domain.tld as the username. Follow this documentation to create an app password with access to Files (WebDAV) and use this as the password.
Fastmail supports modified times using the X-OC-Mtime header.
Owncloud
Click on the settings cog in the bottom right of the page and this will show the WebDAV URL that rclone needs in the config step. It will look something like https://example.com/remote.php/webdav/.
Owncloud supports modified times using the X-OC-Mtime header.
Nextcloud
This is configured in an identical way to Owncloud. Note that Nextcloud initially did not support streaming of files (rcat) whereas Owncloud did, but this seems to be fixed as of 2020-11-27 (tested with rclone v1.53.1 and Nextcloud Server v19).
Sharepoint Online
Rclone can be used with Sharepoint provided by OneDrive for Business or Office365 Education Accounts. This feature is only needed for a few of these Accounts, mostly Office365 Education ones. These accounts are sometimes not verified by the domain owner github#1975
This means that these accounts can’t be added using the official API (other Accounts should work with the “onedrive” option). However, it is possible to access them using webdav.
To use a sharepoint remote with rclone, add it like this: First, you need to get your remote’s URL:
- Go here to open your OneDrive or to sign in
- Now take a look at your address bar, the URL should look like this:
https://[YOUR-DOMAIN]-my.sharepoint.com/personal/[YOUR-EMAIL]/_layouts/15/onedrive.aspx
You’ll only need this URL up to the email address. After that, you’ll most likely want to add “/Documents”. That subdirectory contains the actual data stored on your OneDrive.
Add the remote to rclone like this: Configure the url as https://[YOUR-DOMAIN]-my.sharepoint.com/personal/[YOUR-EMAIL]/Documents and use your normal account email and password for user and pass. If you have 2FA enabled, you have to generate an app password. Set the vendor to sharepoint.
Your config file should look like this:
[sharepoint]type = webdavurl = https://[YOUR-DOMAIN]-my.sharepoint.com/personal/[YOUR-EMAIL]/Documentsvendor = sharepointuser = YourEmailAddresspass = encryptedpassword
Sharepoint with NTLM Authentication
Use this option in case your (hosted) Sharepoint is not tied to OneDrive accounts and uses NTLM authentication.
To get the url configuration, similarly to the above, first navigate to the desired directory in your browser to get the URL, then strip everything after the name of the opened directory.
Example: If the URL is: https://example.sharepoint.com/sites/12345/Documents/Forms/AllItems.aspx
The configuration to use would be: https://example.sharepoint.com/sites/12345/Documents
Set the vendor to sharepoint-ntlm.
NTLM uses domain and user name combination for authentication, set user to DOMAIN\username.
Your config file should look like this:
[sharepoint]type = webdavurl = https://[YOUR-DOMAIN]/some-path-to/Documentsvendor = sharepoint-ntlmuser = DOMAIN\userpass = encryptedpassword
Required Flags for SharePoint
As SharePoint does some special things with uploaded documents, you won’t be able to use the documents size or the documents hash to compare if a file has been changed since the upload / which file is newer.
For Rclone calls copying files (especially Office files such as .docx, .xlsx, etc.) from/to SharePoint (like copy, sync, etc.), you should append these flags to ensure Rclone uses the “Last Modified” datetime property to compare your documents:
--ignore-size --ignore-checksum --update
Rclone
Use this option if you are hosting remotes over WebDAV provided by rclone. Read rclone serve webdav for more details.
rclone serve supports modified times using the X-OC-Mtime header.
dCache
dCache is a storage system that supports many protocols and authentication/authorisation schemes. For WebDAV clients, it allows users to authenticate with username and password (BASIC), X.509, Kerberos, and various bearer tokens, including Macaroons and OpenID-Connect access tokens.
Configure as normal using the other type. Don’t enter a username or password, instead enter your Macaroon as the bearer_token.
The config will end up looking something like this.
[dcache]type = webdavurl = https://dcache...vendor = otheruser =pass =bearer_token = your-macaroon
There is a script that obtains a Macaroon from a dCache WebDAV endpoint, and creates an rclone config file.
Macaroons may also be obtained from the dCacheView web-browser/JavaScript client that comes with dCache.
OpenID-Connect
dCache also supports authenticating with OpenID-Connect access tokens. OpenID-Connect is a protocol (based on OAuth 2.0) that allows services to identify users who have authenticated with some central service.
Support for OpenID-Connect in rclone is currently achieved using another software package called oidc-agent. This is a command-line tool that facilitates obtaining an access token. Once installed and configured, an access token is obtained by running the oidc-token command. The following example shows a (shortened) access token obtained from the XDC OIDC Provider.
paul@celebrimbor:~$ oidc-token XDCeyJraWQ[...]QFXDt0paul@celebrimbor:~$
Note Before the oidc-token command will work, the refresh token must be loaded into the oidc agent. This is done with the oidc-add command (e.g., oidc-add XDC). This is typically done once per login session. Full details on this and how to register oidc-agent with your OIDC Provider are provided in the oidc-agent documentation.
The rclone bearer_token_command configuration option is used to fetch the access token from oidc-agent.
Configure as a normal WebDAV endpoint, using the ‘other’ vendor, leaving the username and password empty. When prompted, choose to edit the advanced config and enter the command to get a bearer token (e.g., oidc-agent XDC).
The following example config shows a WebDAV endpoint that uses oidc-agent to supply an access token from the XDC OIDC Provider.
[dcache]type = webdavurl = https://dcache.example.org/vendor = otherbearer_token_command = oidc-token XDC