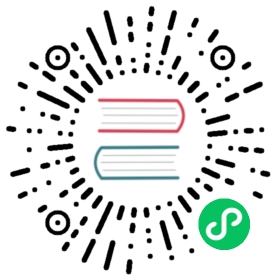- Important: RKE add-on install is only supported up to Rancher v2.0.8
- Installation Outline
- 1. Provision Linux Hosts
- 2. Configure Load Balancer
- 3. Configure DNS
- 4. Install RKE
- 5. Download RKE Config File Template
- 6. Configure Nodes
- 7. Configure Certificates
- 8. Configure FQDN
- 9. Configure Rancher version
- 10. Back Up Your RKE Config File
- 11. Run RKE
- 12. Back Up Auto-Generated Config File
- What’s Next?
- FAQ and Troubleshooting
Important: RKE add-on install is only supported up to Rancher v2.0.8
Please use the Rancher Helm chart to install Rancher on a Kubernetes cluster. For details, see the Kubernetes Install.
If you are currently using the RKE add-on install method, see Migrating from a Kubernetes Install with an RKE Add-on for details on how to move to using the helm chart.
This procedure walks you through setting up a 3-node cluster using the Rancher Kubernetes Engine (RKE). The cluster’s sole purpose is running pods for Rancher. The setup is based on:
- Layer 7 load balancer with SSL termination (HTTPS)
- NGINX Ingress controller (HTTP)
In an HA setup that uses a layer 7 load balancer, the load balancer accepts Rancher client connections over the HTTP protocol (i.e., the application level). This application-level access allows the load balancer to read client requests and then redirect to them to cluster nodes using logic that optimally distributes load.
Rancher installed on a Kubernetes cluster with layer 7 load balancer, depicting SSL termination at load balancer 
Installation Outline
Installation of Rancher in a high-availability configuration involves multiple procedures. Review this outline to learn about each procedure you need to complete.
- 1. Provision Linux Hosts
- 2. Configure Load Balancer
- 3. Configure DNS
- 4. Install RKE
- 5. Download RKE Config File Template
- 6. Configure Nodes
- 7. Configure Certificates
- 8. Configure FQDN
- 9. Configure Rancher version
- 10. Back Up Your RKE Config File
- 11. Run RKE
- 12. Back Up Auto-Generated Config File
1. Provision Linux Hosts
Provision three Linux hosts according to our Requirements.
2. Configure Load Balancer
When using a load balancer in front of Rancher, there’s no need for the container to redirect port communication from port 80 or port 443. By passing the header X-Forwarded-Proto: https, this redirect is disabled. This is the expected configuration when terminating SSL externally.
The load balancer has to be configured to support the following:
- WebSocket connections
- SPDY / HTTP/2 protocols
- Passing / setting the following headers:
| Header | Value | Description |
|---|---|---|
Host | FQDN used to reach Rancher. | To identify the server requested by the client. |
X-Forwarded-Proto | https | To identify the protocol that a client used to connect to the load balancer. Note: If this header is present, rancher/rancher does not redirect HTTP to HTTPS. |
X-Forwarded-Port | Port used to reach Rancher. | To identify the protocol that client used to connect to the load balancer. |
X-Forwarded-For | IP of the client connection. | To identify the originating IP address of a client. |
Health checks can be executed on the /healthz endpoint of the node, this will return HTTP 200.
We have example configurations for the following load balancers:
3. Configure DNS
Choose a fully qualified domain name (FQDN) that you want to use to access Rancher (e.g., rancher.yourdomain.com).
Log into your DNS server a create a
DNS Arecord that points to the IP address of your load balancer.Validate that the
DNS Ais working correctly. Run the following command from any terminal, replacingHOSTNAME.DOMAIN.COMwith your chosen FQDN:nslookup HOSTNAME.DOMAIN.COMStep Result: Terminal displays output similar to the following:
$ nslookup rancher.yourdomain.comServer: YOUR_HOSTNAME_IP_ADDRESSAddress: YOUR_HOSTNAME_IP_ADDRESS#53Non-authoritative answer:Name: rancher.yourdomain.comAddress: HOSTNAME.DOMAIN.COM
4. Install RKE
RKE (Rancher Kubernetes Engine) is a fast, versatile Kubernetes installer that you can use to install Kubernetes on your Linux hosts. We will use RKE to setup our cluster and run Rancher.
Follow the RKE Install instructions.
Confirm that RKE is now executable by running the following command:
rke --version
5. Download RKE Config File Template
RKE uses a YAML config file to install and configure your Kubernetes cluster. There are 2 templates to choose from, depending on the SSL certificate you want to use.
Download one of following templates, depending on the SSL certificate you’re using.
- Rename the file to
rancher-cluster.yml.
6. Configure Nodes
Once you have the rancher-cluster.yml config file template, edit the nodes section to point toward your Linux hosts.
Open
rancher-cluster.ymlin your favorite text editor.Update the
nodessection with the information of your Linux hosts.For each node in your cluster, update the following placeholders:
IP_ADDRESS_XandUSER. The specified user should be able to access the Docker socket, you can test this by logging in with the specified user and rundocker ps.Note:
When using RHEL/CentOS, the SSH user can’t be root due to https://bugzilla.redhat.com/show_bug.cgi?id=1527565. See Operating System Requirements for RHEL/CentOS specific requirements.
nodes:# The IP address or hostname of the node- address: IP_ADDRESS_1# User that can login to the node and has access to the Docker socket (i.e. can execute `docker ps` on the node)# When using RHEL/CentOS, this can't be root due to https://bugzilla.redhat.com/show_bug.cgi?id=1527565user: USERrole: [controlplane,etcd,worker]# Path the SSH key that can be used to access to node with the specified userssh_key_path: ~/.ssh/id_rsa- address: IP_ADDRESS_2user: USERrole: [controlplane,etcd,worker]ssh_key_path: ~/.ssh/id_rsa- address: IP_ADDRESS_3user: USERrole: [controlplane,etcd,worker]ssh_key_path: ~/.ssh/id_rsa
Optional: By default,
rancher-cluster.ymlis configured to take backup snapshots of your data. To disable these snapshots, change thebackupdirective setting tofalse, as depicted below.services:etcd:backup: false
7. Configure Certificates
For security purposes, SSL (Secure Sockets Layer) is required when using Rancher. SSL secures all Rancher network communication, like when you login or interact with a cluster.
Choose from the following options:
Option A—Bring Your Own Certificate: Self-Signed
Prerequisites: Create a self-signed certificate.
- The certificate files must be in PEM format.
- The certificate files must be encoded in base64.
- In your certificate file, include all intermediate certificates in the chain. Order your certificates with your certificate first, followed by the intermediates. For an example, see Certificate Troubleshooting.
In kind: Secret with name: cattle-keys-ingress, replace <BASE64_CA> with the base64 encoded string of the CA Certificate file (usually called ca.pem or ca.crt)
Note: The base64 encoded string should be on the same line as
cacerts.pem, without any newline at the beginning, in between or at the end.
After replacing the values, the file should look like the example below (the base64 encoded strings should be different):
---apiVersion: v1kind: Secretmetadata:name: cattle-keys-servernamespace: cattle-systemtype: Opaquedata:cacerts.pem: LS0tLS1CRUdJTiBDRVJUSUZJQ0FURS0tLS0tCk1JSUNvRENDQVlnQ0NRRHVVWjZuMEZWeU16QU5CZ2txaGtpRzl3MEJBUXNGQURBU01SQXdEZ1lEVlFRRERBZDAKWlhOMExXTmhNQjRYRFRFNE1EVXdOakl4TURRd09Wb1hEVEU0TURjd05USXhNRFF3T1Zvd0VqRVFNQTRHQTFVRQpBd3dIZEdWemRDMWpZVENDQVNJd0RRWUpLb1pJaHZjTkFRRUJCUUFEZ2dFUEFEQ0NBUW9DZ2dFQkFNQmpBS3dQCndhRUhwQTdaRW1iWWczaTNYNlppVmtGZFJGckJlTmFYTHFPL2R0RUdmWktqYUF0Wm45R1VsckQxZUlUS3UzVHgKOWlGVlV4Mmo1Z0tyWmpwWitCUnFiZ1BNbk5hS1hocmRTdDRtUUN0VFFZdGRYMVFZS0pUbWF5NU45N3FoNTZtWQprMllKRkpOWVhHWlJabkdMUXJQNk04VHZramF0ZnZOdmJ0WmtkY2orYlY3aWhXanp2d2theHRUVjZlUGxuM2p5CnJUeXBBTDliYnlVcHlad3E2MWQvb0Q4VUtwZ2lZM1dOWmN1YnNvSjhxWlRsTnN6UjVadEFJV0tjSE5ZbE93d2oKaG41RE1tSFpwZ0ZGNW14TU52akxPRUc0S0ZRU3laYlV2QzlZRUhLZTUxbGVxa1lmQmtBZWpPY002TnlWQUh1dApuay9DMHpXcGdENkIwbkVDQXdFQUFUQU5CZ2txaGtpRzl3MEJBUXNGQUFPQ0FRRUFHTCtaNkRzK2R4WTZsU2VBClZHSkMvdzE1bHJ2ZXdia1YxN3hvcmlyNEMxVURJSXB6YXdCdFJRSGdSWXVtblVqOGo4T0hFWUFDUEthR3BTVUsKRDVuVWdzV0pMUUV0TDA2eTh6M3A0MDBrSlZFZW9xZlVnYjQrK1JLRVJrWmowWXR3NEN0WHhwOVMzVkd4NmNOQQozZVlqRnRQd2hoYWVEQmdma1hXQWtISXFDcEsrN3RYem9pRGpXbi8walI2VDcrSGlaNEZjZ1AzYnd3K3NjUDIyCjlDQVZ1ZFg4TWpEQ1hTcll0Y0ZINllBanlCSTJjbDhoSkJqa2E3aERpVC9DaFlEZlFFVFZDM3crQjBDYjF1NWcKdE03Z2NGcUw4OVdhMnp5UzdNdXk5bEthUDBvTXl1Ty82Tm1wNjNsVnRHeEZKSFh4WTN6M0lycGxlbTNZQThpTwpmbmlYZXc9PQotLS0tLUVORCBDRVJUSUZJQ0FURS0tLS0tCg==
Option B—Bring Your Own Certificate: Signed by Recognized CA
If you are using a Certificate Signed By A Recognized Certificate Authority, you don’t need to perform any step in this part.
8. Configure FQDN
There is one reference to <FQDN> in the RKE config file. Replace this reference with the FQDN you chose in 3. Configure DNS.
Open
rancher-cluster.yml.In the
kind: Ingresswithname: cattle-ingress-http:Replace
<FQDN>with the FQDN chosen in 3. Configure DNS.Step Result: After replacing the values, the file should look like the example below (the base64 encoded strings should be different):
apiVersion: extensions/v1beta1kind: Ingressmetadata:namespace: cattle-systemname: cattle-ingress-httpannotations:nginx.ingress.kubernetes.io/proxy-connect-timeout: "30"nginx.ingress.kubernetes.io/proxy-read-timeout: "1800" # Max time in seconds for ws to remain shell window opennginx.ingress.kubernetes.io/proxy-send-timeout: "1800" # Max time in seconds for ws to remain shell window openspec:rules:- host: rancher.yourdomain.comhttp:paths:- backend:serviceName: cattle-serviceservicePort: 80
Save the file and close it.
9. Configure Rancher version
The last reference that needs to be replaced is <RANCHER_VERSION>. This needs to be replaced with a Rancher version which is marked as stable. The latest stable release of Rancher can be found in the GitHub README. Make sure the version is an actual version number, and not a named tag like stable or latest. The example below shows the version configured to v2.0.6.
spec:serviceAccountName: cattle-admincontainers:- image: rancher/rancher:v2.0.6imagePullPolicy: Always
10. Back Up Your RKE Config File
After you close your RKE config file, rancher-cluster.yml, back it up to a secure location. You can use this file again when it’s time to upgrade Rancher.
11. Run RKE
With all configuration in place, use RKE to launch Rancher. You can complete this action by running the rke up command and using the --config parameter to point toward your config file.
From your workstation, make sure
rancher-cluster.ymland the downloadedrkebinary are in the same directory.Open a Terminal instance. Change to the directory that contains your config file and
rke.Enter one of the
rke upcommands listen below.rke up --config rancher-cluster.yml
Step Result: The output should be similar to the snippet below:
INFO[0000] Building Kubernetes clusterINFO[0000] [dialer] Setup tunnel for host [1.1.1.1]INFO[0000] [network] Deploying port listener containersINFO[0000] [network] Pulling image [alpine:latest] on host [1.1.1.1]...INFO[0101] Finished building Kubernetes cluster successfully
12. Back Up Auto-Generated Config File
During installation, RKE automatically generates a config file named kube_config_rancher-cluster.yml in the same directory as the rancher-cluster.yml file. Copy this file and back it up to a safe location. You’ll use this file later when upgrading Rancher Server.
What’s Next?
- Recommended: Review Creating Backups—High Availability Back Up and Restoration to learn how to backup your Rancher Server in case of a disaster scenario.
- Create a Kubernetes cluster: Creating a Cluster.
FAQ and Troubleshooting
How Do I Know if My Certificates are in PEM Format?
You can recognize the PEM format by the following traits:
- The file begins with the following header:
-----BEGIN CERTIFICATE----- - The header is followed by a long string of characters. Like, really long.
- The file ends with a footer:
-----END CERTIFICATE-----
PEM Certificate Example:
----BEGIN CERTIFICATE-----MIIGVDCCBDygAwIBAgIJAMiIrEm29kRLMA0GCSqGSIb3DQEBCwUAMHkxCzAJBgNV... more linesVWQqljhfacYPgp8KJUJENQ9h5hZ2nSCrI+W00Jcw4QcEdCI8HL5wmg==-----END CERTIFICATE-----
How Can I Encode My PEM Files in base64?
To encode your certificates in base64:
- Change directory to where the PEM file resides.
Run one of the following commands. Replace
FILENAMEwith the name of your certificate.# MacOScat FILENAME | base64# Linuxcat FILENAME | base64 -w0# Windowscertutil -encode FILENAME FILENAME.base64
How Can I Verify My Generated base64 String For The Certificates?
To decode your certificates in base64:
- Copy the generated base64 string.
Run one of the following commands. Replace
YOUR_BASE64_STRINGwith the previously copied base64 string.# MacOSecho YOUR_BASE64_STRING | base64 -D# Linuxecho YOUR_BASE64_STRING | base64 -d# Windowscertutil -decode FILENAME.base64 FILENAME.verify
What is the Order of Certificates if I Want to Add My Intermediate(s)?
The order of adding certificates is as follows:
-----BEGIN CERTIFICATE-----%YOUR_CERTIFICATE%-----END CERTIFICATE----------BEGIN CERTIFICATE-----%YOUR_INTERMEDIATE_CERTIFICATE%-----END CERTIFICATE-----
How Do I Validate My Certificate Chain?
You can validate the certificate chain by using the openssl binary. If the output of the command (see the command example below) ends with Verify return code: 0 (ok), your certificate chain is valid. The ca.pem file must be the same as you added to the rancher/rancher container. When using a certificate signed by a recognized Certificate Authority, you can omit the -CAfile parameter.
Command:
openssl s_client -CAfile ca.pem -connect rancher.yourdomain.com:443 -servername rancher.yourdomain.com...Verify return code: 0 (ok)