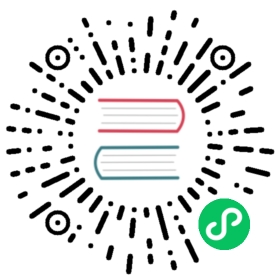Environment Setup

In this page, we will be discussing how to set up your environment, and make sure to run up the UI front end and the Book Review Service’s node server.
What does the final deliverable for this section look like?
- You have a running Kubernetes (k8s) cluster on your local machine, with Knative installed.
- You have your front end application deployed as Kubernetes deployment with port-forwarding to localhost:3000
- You have your Node.js application deployed as Kubernetes deployment with port-forwarding to localhost:8080
We will be fulfilling each requirement with the order above.
Clone the Repository

git clone https://github.com/knative/docs.git
Troubleshooting
Having issue with cloning your repo? Check here for help.
Warning
IMPORTANT: Please take some time to read the Disclaimer before moving to the next page.
File Structure

The code for the sample app is in docs/code-samples/eventing/bookstore-sample-app
Under bookstore-sample-app folder, there are 2 folders:
/solution: this folder contains all the yaml files, and the code you needed. Check it when you got stuck.
/start: this folder contains the necessary files for you to get started. Save there all the configuration files yourself following the tutorial!

Tip
Kuack suggests you to start from /start, write all the configuration files as you go over the tutorial, and check solutions when you got stuck.

Always cd back to the root directory, which is /start, before running any commands.
All the commands in the tutorial are written assuming you are in the /start directory.
Shortcut

Running docs/code-samples/eventing/bookstore-sample-app/start/setup.sh will automatically complete all tasks in this section.
Warning
However, if you are not familiar with the process, we recommend reviewing the steps below.
Instructions
Task 1: Set Up a Running Kubernetes Cluster with Knative Installed

Tip
We recommend you using kn quickstart plugin to install Knative.
Please follow the instructions here to spin up your cluster with Knative installed!
Verify
You should see the pods in the knative-eventing and knative-serving namespaces running before proceeding.
NAMESPACE NAME READY STATUS RESTARTS AGEknative-eventing eventing-controller-7576f555d5-7c2p2 1/1 Running 0 4m50sknative-eventing eventing-webhook-5874bb8445-cqcn9 1/1 Running 0 4m50sknative-eventing imc-controller-8c5d5ddb5-m249l 1/1 Running 0 4m49sknative-eventing imc-dispatcher-76d9f7464b-dphd6 1/1 Running 0 4m49sknative-eventing mt-broker-controller-8d8f8d48f-rvlcv 1/1 Running 0 4m48sknative-eventing mt-broker-filter-85c457f879-dvhnj 1/1 Running 0 4m48sknative-eventing mt-broker-ingress-5688f4cd68-nm8cc 1/1 Running 0 4m48sknative-serving activator-55d856fccd-g5qpw 1/1 Running 0 4m53sknative-serving autoscaler-5fb49c64c7-hrjng 1/1 Running 0 4m53sknative-serving controller-ddbb9d4f-khttq 1/1 Running 0 4m53sknative-serving net-kourier-controller-68d89f78d5-hw8r6 1/1 Running 0 4m52sknative-serving webhook-85b9744fc5-6w9sg 1/1 Running 0 4m53skourier-system 3scale-kourier-gateway-dbc5b88f5-7g29n 1/1 Running 0 4m52skube-system coredns-5dd5756b68-49xsj 1/1 Running 0 12mkube-system etcd-minikube 1/1 Running 0 12mkube-system kube-apiserver-minikube 1/1 Running 0 12mkube-system kube-controller-manager-minikube 1/1 Running 0 12mkube-system kube-proxy-tqcvx 1/1 Running 0 12mkube-system kube-scheduler-minikube 1/1 Running 0 12mkube-system storage-provisioner 1/1 Running 0 12m
Extra Step for Minikube Users:

Attention! In case you’re not using the Knative Quick Start, set up the tunnel manually to connect to services of type LoadBalancer:
Run the following command and keep the terminal open:
minikube tunnel
Verify
If there aren’t any error messages, it means you have set up the tunnel successfully.
Task 2: Running the Bookstore Web App

The Next.js frontend app is located in the docs/code-samples/eventing/bookstore-sample-app/start/frontend folder.
Ensure that port 3000 on your local machine is not being used by another application.
Deploy the Frontend App
You can either build the image locally or use our pre-built image. If you are using the pre-built image, you can proceed to the next step.
When ready, run the following command to deploy the frontend app:
kubectl apply -f frontend/config/100-front-end-deployment.yaml
This will create the Deployment and expose it with a Service of type LoadBalancer to receive external traffic:
deployment.apps/bookstore-frontend createdservice/bookstore-frontend-svc created
Verify
Run the following command to check if the pod is running:
kubectl get pods
You will see that your front end pod is running.
NAME READY STATUS RESTARTS AGEbookstore-frontend-7b879ffb78-9bln6 1/1 Running 0 4m37s
Port Forwarding (Optional under condition)

You might need to set up port forwarding to access the app from your local machine.
Check if port forwarding is necessary by running:
kubectl get services
And you will see the following console output:
NAME TYPE CLUSTER-IP EXTERNAL-IP PORT(S) AGEbookstore-frontend-svc LoadBalancer 10.99.187.173 <pending> 3000:31600/TCP 27mkubernetes ClusterIP 10.96.0.1 <none> 443/TCP 39m
Note
If the EXTERNAL-IP for your frontend service is 127.0.0.1, port forwarding is not needed.
If port forwarding is required, run the following command:
kubectl port-forward svc/bookstore-frontend-svc 3000:3000
You should see the following output:
Forwarding from 127.0.0.1:3000 -> 3000Forwarding from [::1]:3000 -> 3000
Don’t close the terminal when port-forwarding is established. Start a new terminal to run the next command.
Verify
Visit http://localhost:3000 in your browser. The UI page should appear!

Task 3: Running the Book Review Service

The Node.js server is located in the node-server folder.
Warning
Ensure that port 8080 on your local machine is not being used by another application.
Deploy the Book Review Service: Node.js Server
You can either build the image locally or use our pre-built image. If you are using the pre-built image, you can proceed to the next step.
When ready, run the following command to deploy the Node.js server:
kubectl apply -f node-server/config/100-deployment.yaml
This command will pull the image and deploy it to your cluster as a Deployment. It will also expose it as a LoadBalancer to receive external traffic.
deployment.apps/node-server createdservice/node-server-svc created
Verify
Run the following command to check if the pod is running:
kubectl get pods
You will see that your Node.js server (node-server) pod is running.
NAME READY STATUS RESTARTS AGEbookstore-frontend-7b879ffb78-9bln6 1/1 Running 0 39mnode-server-68bf98cdf4-skjmh 1/1 Running 0 38m
Port Forwarding (optional under condition)

You might need to set up port forwarding to access the app from your local machine.
Check if port forwarding is necessary by running:
kubectl get services
And you will see the following console output:
NAME TYPE CLUSTER-IP EXTERNAL-IP PORT(S) AGEbookstore-frontend-svc LoadBalancer 10.99.187.173 <pending> 3000:31600/TCP 73mkubernetes ClusterIP 10.96.0.1 <none> 443/TCP 85mnode-server-svc LoadBalancer 10.101.90.35 <pending> 80:31792/TCP 73m
Note
If the EXTERNAL-IP for your Node.js service is 127.0.0.1, port forwarding is not needed. If you failed to visit the page localhost:8080, you can try to set up port forwarding.
If port forwarding is required, open a new terminal and run:
kubectl port-forward svc/node-server-svc 8080:80
You should see the following output:
Forwarding from 127.0.0.1:8080 > 8000Forwarding from [::1]:8080 > 8000
Don’t close the terminal when port-forwarding is established. Start a new terminal to run the next command.
Verify
Visit http://localhost:8080 in your browser. The Node.js service should be up and running.
And in your front end page, you should see the status turns green and say “Connected to node server”.

Troubleshooting
If you encounter any issues during the setup process, refer to the troubleshooting section in the documentation or check the logs of your Kubernetes pods for more details.
Troubleshooting
To check the logs, use the following command:
kubectl logs <pod-name>
Replace <pod-name> with the name of the pod you want to check.
Next Step

You have successfully set up the cluster with Knative installed, and running your front end app and node server. You are all set to start learning. Your journey begins from here.