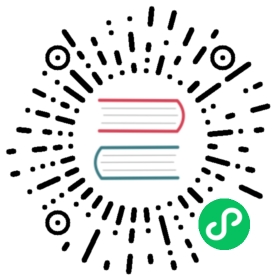Starting Elasticsearch
Starting Elasticsearch
The method for starting Elasticsearch varies depending on how you installed it.
Archive packages (.tar.gz)
If you installed Elasticsearch with a .tar.gz package, you can start Elasticsearch from the command line.
Running Elasticsearch from the command line
Elasticsearch can be started from the command line as follows:
./bin/elasticsearch
If you have password-protected the Elasticsearch keystore, you will be prompted to enter the keystore’s password. See Secure settings for more details.
By default Elasticsearch prints its logs to the console (stdout) and to the <cluster name>.log file within the logs directory. Elasticsearch logs some information while it is starting up, but once it has finished initializing it will continue to run in the foreground and won’t log anything further until something happens that is worth recording. While Elasticsearch is running you can interact with it through its HTTP interface which is on port 9200 by default. To stop Elasticsearch, press Ctrl-C.
All scripts packaged with Elasticsearch require a version of Bash that supports arrays and assume that Bash is available at /bin/bash. As such, Bash should be available at this path either directly or via a symbolic link.
Running as a daemon
To run Elasticsearch as a daemon, specify -d on the command line, and record the process ID in a file using the -p option:
./bin/elasticsearch -d -p pid
If you have password-protected the Elasticsearch keystore, you will be prompted to enter the keystore’s password. See Secure settings for more details.
Log messages can be found in the $ES_HOME/logs/ directory.
To shut down Elasticsearch, kill the process ID recorded in the pid file:
pkill -F pid
The Elasticsearch .tar.gz package does not include the systemd module. To manage Elasticsearch as a service, use the Debian or RPM package instead.
Archive packages (.zip)
If you installed Elasticsearch on Windows with a .zip package, you can start Elasticsearch from the command line. If you want Elasticsearch to start automatically at boot time without any user interaction, install Elasticsearch as a service.
Running Elasticsearch from the command line
Elasticsearch can be started from the command line as follows:
.\bin\elasticsearch.bat
If you have password-protected the Elasticsearch keystore, you will be prompted to enter the keystore’s password. See Secure settings for more details.
By default Elasticsearch prints its logs to the console (STDOUT) and to the <cluster name>.log file within the logs directory. Elasticsearch logs some information while it is starting up, but once it has finished initializing it will continue to run in the foreground and won’t log anything further until something happens that is worth recording. While Elasticsearch is running you can interact with it through its HTTP interface which is on port 9200 by default. To stop Elasticsearch, press Ctrl-C.
Debian packages
Elasticsearch is not started automatically after installation. How to start and stop Elasticsearch depends on whether your system uses SysV init or systemd (used by newer distributions). You can tell which is being used by running this command:
ps -p 1
Running Elasticsearch with SysV init
Use the update-rc.d command to configure Elasticsearch to start automatically when the system boots up:
sudo update-rc.d elasticsearch defaults 95 10
Elasticsearch can be started and stopped using the service command:
sudo -i service elasticsearch startsudo -i service elasticsearch stop
If Elasticsearch fails to start for any reason, it will print the reason for failure to STDOUT. Log files can be found in /var/log/elasticsearch/.
Running Elasticsearch with systemd
To configure Elasticsearch to start automatically when the system boots up, run the following commands:
sudo /bin/systemctl daemon-reloadsudo /bin/systemctl enable elasticsearch.service
Elasticsearch can be started and stopped as follows:
sudo systemctl start elasticsearch.servicesudo systemctl stop elasticsearch.service
These commands provide no feedback as to whether Elasticsearch was started successfully or not. Instead, this information will be written in the log files located in /var/log/elasticsearch/.
If you have password-protected your Elasticsearch keystore, you will need to provide systemd with the keystore password using a local file and systemd environment variables. This local file should be protected while it exists and may be safely deleted once Elasticsearch is up and running.
echo "keystore_password" > /path/to/my_pwd_file.tmpchmod 600 /path/to/my_pwd_file.tmpsudo systemctl set-environment ES_KEYSTORE_PASSPHRASE_FILE=/path/to/my_pwd_file.tmpsudo systemctl start elasticsearch.service
By default the Elasticsearch service doesn’t log information in the systemd journal. To enable journalctl logging, the --quiet option must be removed from the ExecStart command line in the elasticsearch.service file.
When systemd logging is enabled, the logging information are available using the journalctl commands:
To tail the journal:
sudo journalctl -f
To list journal entries for the elasticsearch service:
sudo journalctl --unit elasticsearch
To list journal entries for the elasticsearch service starting from a given time:
sudo journalctl --unit elasticsearch --since "2016-10-30 18:17:16"
Check man journalctl or https://www.freedesktop.org/software/systemd/man/journalctl.html for more command line options.
Startup timeouts with older systemd versions
By default Elasticsearch sets the TimeoutStartSec parameter to systemd to 900s. If you are running at least version 238 of systemd then Elasticsearch can automatically extend the startup timeout, and will do so repeatedly until startup is complete even if it takes longer than 900s.
Versions of systemd prior to 238 do not support the timeout extension mechanism and will terminate the Elasticsearch process if it has not fully started up within the configured timeout. If this happens, Elasticsearch will report in its logs that it was shut down normally a short time after it started:
[2022-01-31T01:22:31,077][INFO ][o.e.n.Node ] [instance-0000000123] starting ......[2022-01-31T01:37:15,077][INFO ][o.e.n.Node ] [instance-0000000123] stopping ...
However the systemd logs will report that the startup timed out:
Jan 31 01:22:30 debian systemd[1]: Starting Elasticsearch...Jan 31 01:37:15 debian systemd[1]: elasticsearch.service: Start operation timed out. Terminating.Jan 31 01:37:15 debian systemd[1]: elasticsearch.service: Main process exited, code=killed, status=15/TERMJan 31 01:37:15 debian systemd[1]: elasticsearch.service: Failed with result 'timeout'.Jan 31 01:37:15 debian systemd[1]: Failed to start Elasticsearch.
To avoid this, upgrade your systemd to at least version 238. You can also temporarily work around the problem by extending the TimeoutStartSec parameter.
Docker images
If you installed a Docker image, you can start Elasticsearch from the command line. There are different methods depending on whether you’re using development mode or production mode. See Docker Run.
RPM packages
Elasticsearch is not started automatically after installation. How to start and stop Elasticsearch depends on whether your system uses SysV init or systemd (used by newer distributions). You can tell which is being used by running this command:
ps -p 1
Running Elasticsearch with SysV init
Use the chkconfig command to configure Elasticsearch to start automatically when the system boots up:
sudo chkconfig --add elasticsearch
Elasticsearch can be started and stopped using the service command:
sudo -i service elasticsearch startsudo -i service elasticsearch stop
If Elasticsearch fails to start for any reason, it will print the reason for failure to STDOUT. Log files can be found in /var/log/elasticsearch/.
Running Elasticsearch with systemd
To configure Elasticsearch to start automatically when the system boots up, run the following commands:
sudo /bin/systemctl daemon-reloadsudo /bin/systemctl enable elasticsearch.service
Elasticsearch can be started and stopped as follows:
sudo systemctl start elasticsearch.servicesudo systemctl stop elasticsearch.service
These commands provide no feedback as to whether Elasticsearch was started successfully or not. Instead, this information will be written in the log files located in /var/log/elasticsearch/.
If you have password-protected your Elasticsearch keystore, you will need to provide systemd with the keystore password using a local file and systemd environment variables. This local file should be protected while it exists and may be safely deleted once Elasticsearch is up and running.
echo "keystore_password" > /path/to/my_pwd_file.tmpchmod 600 /path/to/my_pwd_file.tmpsudo systemctl set-environment ES_KEYSTORE_PASSPHRASE_FILE=/path/to/my_pwd_file.tmpsudo systemctl start elasticsearch.service
By default the Elasticsearch service doesn’t log information in the systemd journal. To enable journalctl logging, the --quiet option must be removed from the ExecStart command line in the elasticsearch.service file.
When systemd logging is enabled, the logging information are available using the journalctl commands:
To tail the journal:
sudo journalctl -f
To list journal entries for the elasticsearch service:
sudo journalctl --unit elasticsearch
To list journal entries for the elasticsearch service starting from a given time:
sudo journalctl --unit elasticsearch --since "2016-10-30 18:17:16"
Check man journalctl or https://www.freedesktop.org/software/systemd/man/journalctl.html for more command line options.
Startup timeouts with older systemd versions
By default Elasticsearch sets the TimeoutStartSec parameter to systemd to 900s. If you are running at least version 238 of systemd then Elasticsearch can automatically extend the startup timeout, and will do so repeatedly until startup is complete even if it takes longer than 900s.
Versions of systemd prior to 238 do not support the timeout extension mechanism and will terminate the Elasticsearch process if it has not fully started up within the configured timeout. If this happens, Elasticsearch will report in its logs that it was shut down normally a short time after it started:
[2022-01-31T01:22:31,077][INFO ][o.e.n.Node ] [instance-0000000123] starting ......[2022-01-31T01:37:15,077][INFO ][o.e.n.Node ] [instance-0000000123] stopping ...
However the systemd logs will report that the startup timed out:
Jan 31 01:22:30 debian systemd[1]: Starting Elasticsearch...Jan 31 01:37:15 debian systemd[1]: elasticsearch.service: Start operation timed out. Terminating.Jan 31 01:37:15 debian systemd[1]: elasticsearch.service: Main process exited, code=killed, status=15/TERMJan 31 01:37:15 debian systemd[1]: elasticsearch.service: Failed with result 'timeout'.Jan 31 01:37:15 debian systemd[1]: Failed to start Elasticsearch.
To avoid this, upgrade your systemd to at least version 238. You can also temporarily work around the problem by extending the TimeoutStartSec parameter.