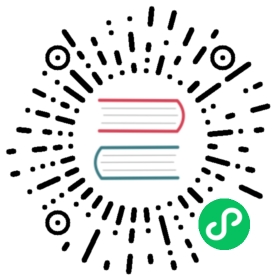Set up basic security for the Elastic Stack plus secured HTTPS traffic
Set up basic security for the Elastic Stack plus secured HTTPS traffic
In a production environment, some Elasticsearch features such as tokens and API keys will be disabled unless you enable TLS on the HTTP layer. This additional layer of security ensures that all communications to and from your cluster are secured.
When you run the elasticsearch-certutil tool in http mode, the tool asks several questions about how you want to generate certificates. While there are numerous options, the following choices result in certificates that should work for most environments.
Signing certificates
The first question that the elasticsearch-certutil tool prompts you with is whether you want to generate a Certificate Signing Request (CSR). Answer n if you want to sign your own certificates, or y if you want to sign certificates with a central CA.
Sign your own certificates
If you want to use the CA that you created when Generating the certificate authority answer n when asked if you want to generate a CSR. You then specify the location of your CA, which the tool uses to sign and generate a .p12 certificate. The steps in this procedure follow this workflow.
Sign certificates with a central CA
If you work in an environment with a central security team, they can likely generate a certificate for you. Infrastructure within your organization might already be configured to trust an existing CA, so it may be easier for clients to connect to Elasticsearch if you use a CSR and send that request to the team that controls your CA. To use a central CA, answer y to the first question.
Prerequisites
Complete all steps in Set up basic security for the Elastic Stack.
Encrypt HTTP client communications for Elasticsearch
- On every node in your cluster, stop Elasticsearch and Kibana if they are running.
On any single node, from the directory where you installed Elasticsearch, run the Elasticsearch HTTP certificate tool to generate a Certificate Signing Request (CSR).
./bin/elasticsearch-certutil http
This command generates a
.zipfile that contains certificates and keys to use with Elasticsearch and Kibana. Each folder contains aREADME.txtexplaining how to use these files.- When asked if you want to generate a CSR, enter
n. - When asked if you want to use an existing CA, enter
y. - Enter the path to your CA. This is the absolute path to the
elastic-stack-ca.p12file that you generated for your cluster. - Enter the password for your CA.
- Enter an expiration value for your certificate. You can enter the validity period in years, months, or days. For example, enter
90Dfor 90 days. When asked if you want to generate one certificate per node, enter
y.Each certificate will have its own private key, and will be issued for a specific hostname or IP address.
When prompted, enter the name of the first node in your cluster. Use the same node name that you used when generating node certificates.
Enter all hostnames used to connect to your first node. These hostnames will be added as DNS names in the Subject Alternative Name (SAN) field in your certificate.
List every hostname and variant used to connect to your cluster over HTTPS.
Enter the IP addresses that clients can use to connect to your node.
- Repeat these steps for each additional node in your cluster.
After generating a certificate for each of your nodes, enter a password for your private key when prompted.
Unzip the generated
elasticsearch-ssl-http.zipfile. This compressed file contains one directory for both Elasticsearch and Kibana./elasticsearch|_ README.txt|_ http.p12|_ sample-elasticsearch.yml
/kibana|_ README.txt|_ elasticsearch-ca.pem|_ sample-kibana.yml
On every node in your cluster, complete the following steps:
- Copy the relevant
http.p12certificate to the$ES_PATH_CONFdirectory. Edit the
elasticsearch.ymlfile to enable HTTPS security and specify the location of thehttp.p12security certificate.xpack.security.http.ssl.enabled: truexpack.security.http.ssl.keystore.path: http.p12
Add the password for your private key to the secure settings in Elasticsearch.
./bin/elasticsearch-keystore add xpack.security.http.ssl.keystore.secure_password
Start Elasticsearch.
- Copy the relevant
Next: Encrypt HTTP client communications for Kibana
Encrypt HTTP client communications for Kibana
Browsers send traffic to Kibana and Kibana sends traffic to Elasticsearch. These communication channels are configured separately to use TLS. You encrypt traffic between Kibana and Elasticsearch, and then encrypt traffic between your browser and Kibana.
Encrypt traffic between Kibana and Elasticsearch
When you ran the elasticsearch-certutil tool with the http option, it created a /kibana directory containing an elasticsearch-ca.pem file. You use this file to configure Kibana to trust the Elasticsearch CA for the HTTP layer.
- Copy the
elasticsearch-ca.pemfile to the Kibana configuration directory, as defined by the$KBN_PATH_CONFpath. Open
kibana.ymland add the following line to specify the location of the security certificate for the HTTP layer.elasticsearch.ssl.certificateAuthorities: $KBN_PATH_CONF/elasticsearch-ca.pem
Add the following line to specify the HTTPS URL for your Elasticsearch cluster.
elasticsearch.hosts: https://<your_elasticsearch_host>:9200
Restart Kibana.
Connect to a secure monitoring cluster
If the Elastic monitoring features are enabled and you configured a separate Elasticsearch monitoring cluster, you can also configure Kibana to connect to the monitoring cluster via HTTPS. The steps are the same, but each setting is prefixed by monitoring. For example, monitoring.ui.elasticsearch.hosts and monitoring.ui.elasticsearch.ssl.truststore.path.
You must create a separate elasticsearch-ca.pem security file for the monitoring cluster.
Next: Encrypt traffic between your browser and Kibana
Encrypt traffic between your browser and Kibana
You create a server certificate and private key for Kibana. Kibana uses this server certificate and corresponding private key when receiving connections from web browsers.
When you obtain a server certificate, you must set its subject alternative name (SAN) correctly to ensure that browsers will trust it. You can set one or more SANs to the Kibana server’s fully-qualified domain name (FQDN), hostname, or IP address. When choosing the SAN, pick whichever attribute you’ll use to connect to Kibana in your browser, which is likely the FQDN.
The following instructions create a Certificate Signing Request (CSR) for Kibana. A CSR contains information that a CA uses to generate and sign a security certificate. The certificate can be trusted (signed by a public, trusted CA) or untrusted (signed by an internal CA). A self-signed or internally-signed certificate is acceptable for development environments and building a proof of concept, but should not be used in a production environment.
Before going to production, use a trusted CA such as Let’s Encrypt or your organization’s internal CA to sign the certificate. Using a signed certificate establishes browser trust for connections to Kibana for internal access or on the public internet.
Generate a server certificate and private key for Kibana.
./bin/elasticsearch-certutil csr -name kibana-server -dns example.com,www.example.com
The CSR has a common name (CN) of
kibana-server, a SAN ofexample.com, and another SAN ofwww.example.com.This command generates a
csr-bundle.zipfile by default with the following contents:/kibana-server|_ kibana-server.csr|_ kibana-server.key
Unzip the
csr-bundle.zipfile to obtain thekibana-server.csrunsigned security certificate and thekibana-server.keyunencrypted private key.- Send the
kibana-server.csrcertificate signing request to your internal CA or trusted CA for signing to obtain a signed certificate. The signed file can be in different formats, such as a.crtfile likekibana-server.crt. Open
kibana.ymland add the following lines to configure Kibana to access the server certificate and unencrypted private key.server.ssl.certificate: $KBN_PATH_CONF/kibana-server.crtserver.ssl.key: $KBN_PATH_CONF/kibana-server.key
$KBN_PATH_CONFcontains the path for the Kibana configuration files. If you installed Kibana using archive distributions (ziportar.gz), the path defaults to$KBN_HOME/config. If you used package distributions (Debian or RPM), the path defaults to/etc/kibana.Add the following line to
kibana.ymlto enable TLS for inbound connections.server.ssl.enabled: true
Start Kibana.
After making these changes, you must always access Kibana via HTTPS. For example, https://<your_kibana_host>.com.
Next: Configure Beats security
Configure Beats security
The Beats are open source data shippers that you install as agents on your servers to send operational data to Elasticsearch. Each Beat is a separately installable product. The following steps cover configuring security for Metricbeat. Follow these steps for each additonal Beat you want to configure security for.
Prerequisites
Install Metricbeat using your preferred method.
You cannot connect to the Elastic Stack or set up assets for Metricbeat before completing the following steps.
Create roles for Metricbeat
Typically, you need to create the following separate roles:
- setup role for setting up index templates and other dependencies
- monitoring role for sending monitoring information
- writer role for publishing events collected by Metricbeat
- reader role for Kibana users who need to view and create visualizations that access Metricbeat data
These instructions assume that you are using the default name for Metricbeat indices. If the indicated index names are not listed, or you are using a custom name, enter it manually when defining roles and modify the privileges to match your index naming pattern.
To create users and roles from Stack Management in Kibana, select Roles or Users from the side navigation.
Next: Create a setup role
Create a setup role and user
Administrators who set up Metricbeat typically need to load mappings, dashboards, and other objects used to index data into Elasticsearch and visualize it in Kibana.
Setting up Metricbeat is an admin-level task that requires extra privileges. As a best practice, grant the setup role to administrators only, and use a more restrictive role for event publishing.
Create the setup role:
- Enter metricbeat_setup as the role name.
- Choose the monitor and manage_ilm cluster privileges.
On the metricbeat-\* indices, choose the manage and write privileges.
If the metricbeat-\* indices aren’t listed, enter that pattern into the list of indices.
Create the setup user:
- Enter metricbeat_setup as the user name.
- Enter the username, password, and other user details.
Assign the following roles to the metricbeat_setup user:
Role Purpose metricbeat_setupSet up Metricbeat.
kibana_adminLoad dependencies, such as example dashboards, if available, into Kibana
ingest_adminSet up index templates and, if available, ingest pipelines
Next: Create a monitoring role
Create a monitoring role and user
To send monitoring data securely, create a monitoring user and grant it the necessary privileges.
You can use the built-in beats_system user, if it’s available in your environment. Because the built-in users are not available in Elastic Cloud, these instructions create a user that is explicitly used for monitoring Metricbeat.
Create the monitoring role:
- Enter metricbeat_monitoring as the role name.
- Choose the monitor cluster privilege.
- On the .monitoring-beats-\* indices, choose the create_index and create_doc privileges.
Create the monitoring user:
- Enter metricbeat_monitoring as the user name.
- Enter the username, password, and other user details.
Assign the following roles to the metricbeat_monitoring user:
Role Purpose metricbeat_monitoringMonitor Metricbeat.
kibana_adminUse Kibana
monitoring_userUse Stack Monitoring in Kibana to monitor Metricbeat
Next: Create a writer role
Create a writer role and user
Users who publish events to Elasticsearch need to create and write to Metricbeat indices. To minimize the privileges required by the writer role, use the setup role to pre-load dependencies. This section assumes that you’ve created the setup role.
Create the writer role:
- Enter metricbeat_writer as the role name.
- Choose the monitor and read_ilm cluster privileges.
- On the metricbeat-\* indices, choose the create_doc, create_index, and view_index_metadata privileges.
Create the writer user:
- Enter metricbeat_writer as the user name.
- Enter the username, password, and other user details.
Assign the following roles to the metricbeat_writer user:
Role Purpose metricbeat_writerMonitor Metricbeat
remote_monitoring_collectorCollect monitoring metrics from Metricbeat
remote_monitoring_agentSend monitoring data to the monitoring cluster
Next: Create a reader role
Create a reader role and user
Kibana users typically need to view dashboards and visualizations that contain Metricbeat data. These users might also need to create and edit dashboards and visualizations. Create the reader role to assign proper privileges to these users.
Create the reader role:
- Enter metricbeat_reader as the role name.
- On the metricbeat-\* indices, choose the read privilege.
Under Kibana, click Add Kibana privilege.
- Under Spaces, choose Default.
- Choose Read or All for Discover, Visualize, Dashboard, and Metrics.
Create the reader user:
- Enter metricbeat_reader as the user name.
- Enter the username, password, and other user details.
Assign the following roles to the metricbeat_reader user:
Role Purpose metricbeat_readerRead Metricbeat data.
monitoring_userAllow users to monitor the health of Metricbeat itself. Only assign this role to users who manage Metricbeat
beats_adminCreate and manage configurations in Beats central management. Only assign this role to users who need to use Beats central management.
Next: Configure Metricbeat to use TLS
Configure Metricbeat to use TLS
Before starting Metricbeat, you configure the connections to Elasticsearch and Kibana. You can configure authentication to send data to your secured cluster using basic authentication, API key authentication, or Public Key Infrastructure (PKI) certificates.
The following instructions use the credentials for the metricbeat_writer and metricbeat_setup users that you created. If you need a greater level of security, we recommend using PKI certificates.
After configuring connections to Elasticsearch and Kibana, you’ll enable the elasticsearch-xpack module and configure that module to use HTTPS.
In production environments, we strongly recommend using a separate cluster (referred to as the monitoring cluster) to store your data. Using a separate monitoring cluster prevents production cluster outages from impacting your ability to access your monitoring data. It also prevents monitoring activities from impacting the performance of your production cluster.
- On the node where you generated certificates for the HTTP layer, navigate to the
/kibanadirectory. - Copy the
elasticsearch-ca.pemcertificate to the directory where you installed Metricbeat. Open the
metricbeat.ymlconfiguration file and configure the connection to Elasticsearch.Under
output.elasticsearch, specify the following fields:output.elasticsearch:hosts: ["<your_elasticsearch_host>:9200"]protocol: "https"username: "metricbeat_writer"password: "<password>"ssl:certificate_authorities: ["elasticsearch-ca.pem"]verification_mode: "certificate"
hostsSpecifies the host where your Elasticsearch cluster is running.
protocolIndicates the protocol to use when connecting to Elasticsearch. This value must be
https.usernameName of the user with privileges required to publish events to Elasticsearch. The
metricbeat_writeruser that you created has these privileges.passwordPassword for the indicated
username.certificate_authoritiesIndicates the path to the local
.pemfile that contains your CA’s certificate.Configure the connection to Kibana.
Under
setup.kibana, specify the following fields:setup.kibanahost: "https://<your_elasticsearch_host>:5601"ssl.enabled: trueusername: "metricbeat_setup"password: "p@ssw0rd"
hostsThe URLs of the Elasticsearch instances to use for all your queries. Ensure that you include
httpsin the URL.usernameName of the user with privileges required to set up dashboards in Kibana. The
metricbeat_setupuser that you created has these privileges.passwordPassword for the indicated
username.Enable the
elasticsearch-xpackmodule../metricbeat modules enable elasticsearch-xpack
Modify the
elasticsearch-xpackmodule to use HTTPS. This module collects metrics about Elasticsearch.Open
/modules.d/elasticsearch-xpack.ymland specify the following fields:- module: elasticsearchxpack.enabled: trueperiod: 10shosts: ["https://<your_elasticsearch_host>:9200"]username: "remote_monitoring_user"password: "<password>"ssl:enabled: truecertificate_authorities: ["elasticsearch-ca.pem"]verification_mode: "certificate"
Configuring SSL is required when monitoring a node with encrypted traffic. See Configure SSL for Metricbeat.
hosts- Specifies the host where your Elasticsearch cluster is running. Ensure that you include
httpsin the URL. username- Name of the user with privileges to collect metric data. The built-in
monitoring_useruser has these privileges. Alternatively, you can create a user and assign it themonitoring_userrole. password- Password for the indicated
username. certificate_authorities- Indicates the path to the local
.pemfile that contains your CA’s certificate.
If you want to use the predefined assets for parsing, indexing, and visualizing your data, run the following command to load these assets:
./metricbeat setup -e
Start Elasticsearch, and then start Metricbeat.
./metricbeat -e
-eis optional and sends output to standard error instead of the configured log output.Log in to Kibana, open the main menu, and click Stack Monitoring.
You’ll see cluster alerts that require your attention and a summary of the available monitoring metrics for Elasticsearch. Click any of the header links on the available cards to view additional information.