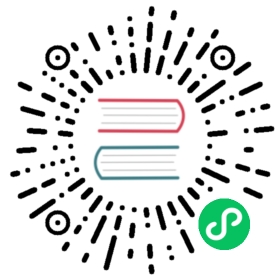侧栏
The sidebar of the Preview can be toggled with the menu: View ‣ Sidebar or with the shortcut N.
Video Sequence Editor with two sidebars: Preview and Sequencer. shows the sidebar of the Preview, but also the sidebar of the sequencer. In the Preview sidebar, the View tab is active and all panels are expanded. Safe Areas are enabled and an Annotation is added.

Video Sequence Editor with two sidebars: Preview and Sequencer.
工具
参考
编辑器
视频序列编辑器
View Type
预览
面板
Sidebar ‣ Tool tab
Displays information about the active tool.
视图
视图设置
参考
编辑器
视频序列编辑器
View Type
预览
面板
Sidebar ‣ View tab ‣ View Settings
代理渲染尺寸
预览区域内代理显示的尺寸。小尺寸可以加快预览速度。
No Display
Disables the preview.
场景尺寸
Matches proxy size to the final render resolution.
25%, 50%, 75%, 100%
Proxies are sized to be the selected percent of the original input.
使用代理
Use optimized files for faster scrubbing when available. Proxies limit the visual accuracy of the preview by reducing the preview resolution and using compressed copies of the input.
预取帧
Automatically fill the cache with frames after the current frame in the background. Use this to achieve a more consistent playback speed. This feature currently doesn’t support rendering Scene strips.
通道
选择在预览中显示的通道。
通道0会显示所有片段的合成结果。通道1会显示通道1中片段的当前帧图像(通道1位于通道叠层的底部)。这些模式的显示是合成(通道0)或者是来自片段的帧(通道0到n)。
显示曝光过度
使用斑马纹显示曝光过度(过白)区域。滑块用于调整阈值。
2D 游标
参考
编辑器
视频序列编辑器
View Type
预览
面板
Sidebar ‣ View tab ‣ 2D Cursor
The 2D cursor is the white-red circle with a cross-hair that is shown in the main region. It can be used by setting the Pivot Point to 2D Cursor to transform all strips in relation to the location of the 2D cursor.
The visibility of the 2D cursor can be controlled with the 2D Cursor overlay option.
位置X,Y
The location of the 2D cursor relative to the center of the main region. The edge of the image will be 0.5 away, so (0.5, 0.5) will be the top right corner.
The 2D cursor’s location can also be set with Cursor tool or by Shift-RMB.
帧叠加
参考
编辑器
视频序列编辑器
View Type
预览
面板
Sidebar ‣ View tab ‣ Frame Overlay
启动叠加的选项。用来比较当前帧和参考帧。
设置重叠区域
为重叠区域选定矩形边界。在预览中可按 O 键可定义该区域。
帧偏移
滑块可控制相对于当前帧的参考帧的偏移。
叠加类型
表示当前帧应当显示的方式。
矩形(Rectangle)
参考帧的矩形区域将显示在当前帧的顶部。
参考
在预览区域中只显示参考帧。
当前
在预览区域中只显示当前帧。
Tip
可以打开多个序列编辑器,它们可以使用不同的叠加类型。可以在不同的编辑器空间里显示当前帧和参考帧。
覆盖锁定
可以锁定参考帧到它的当前位置。
安全区域
参考
编辑器
视频序列编辑器
View Type
预览
面板
Sidebar ‣ View tab ‣ Safe Areas
显示用于放置元素的参考线,以确保在所有屏幕中均可显示视频最重要的部分。
See also
场景片段显示
参考
编辑器
视频序列编辑器
View Type
预览
面板
Sidebar ‣ View tab ‣ Scene Strip Display
It allows you to control how the images of Scene Strips are displayed in the preview.
着色
视口渲染方式。见3D视图 视图着色 选项。
覆盖场景设置
Use the Workbench render settings from the sequencer scene, not the Workbench render settings from the source scene. This option is only available, if Solid shading is activate.
标注
参考
编辑器
视频序列编辑器
View Type
预览
面板
Sidebar ‣ View tab ‣ Annotations
在序列编辑器视窗中使用 标注 。
元数据
参考
编辑器
视频序列编辑器
View Type
预览
面板
Sidebar ‣ Metadata tab
Lists information that has been encoded in the currently displayed movie or image strip; note that this is the strip under the playhead, not the active (selected) strip. Note, this metadata is readonly and cannot be edited in Blender. Metadata can include the filename, the date created, the camera model etc. The metadata from saved from a Blender render is also displayed in the appropriate fields (camera, time, etc…; see Rendered Output for a full list. Some other graphic program also store some metadata, however, only the text stored in the header field “Comments” can be read
Some of this metadata can also be made visible in the Preview with the Metadata overlay.
Tip
To edit a files metadata you can use an external program such as exiftool. For example, the command to change the “Comments” field is:
exiftool --comments="My new comment" name-of-file.png
Note
The metadata will only be displayed for the image/ movie strip and not from strips processed by any effect strip. For example, adding an effect strip (eg. Glow) will hide the metadata from view. Of course, the metadata isn’t removed from the file. Hiding the effect strip will display it again.