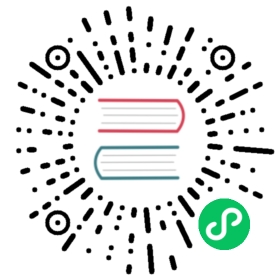- Troubleshoot Calico for Windows
- Useful troubleshooting commands
- Troubleshoot
- kubectl exec fails with timeout for Windows pods
- kubelet fails to register, complains of node not found in logs
- After initializing Calico for Windows, AWS metadata server is no longer reachable
- Installation stalls at “Waiting for Calico initialization to finish”
- Windows Server 2019 insider preview: after rebooting a node, Calico for Windows fails to start, the tigera-node.err.log file contains errors
- Invoke-Webrequest fails with TLS errors
- Kubelet persistently fails to contact the API server
- No connectivity between pods on Linux and Windows nodes
- Felix log error: “Failed to create datastore client”
- Felix starts, but does not output logs
- Calico BGP mode: connectivity issues, Linux calico/node pods report unready
Troubleshoot Calico for Windows
Useful troubleshooting commands
Examine the HNS network(s)
When using the Calico CNI plugin, each Calico IPAM block (or the single podCIDR in host-local IPAM mode), is represented as a HNS l2bridge network. Use the following command to inspect the networks.
ipmo -DisableNameChecking C:\CalicoWindows\libs\hns\hns.psm1Get-HNSNetwork
Examine pod endpoints
Use the following command to view the HNS endpoints on the system. There should be one HNS endpoint per pod networked with Calico:
ipmo -DisableNameChecking C:\CalicoWindows\libs\hns\hns.psm1Get-HNSEndpoint
Troubleshoot
kubectl exec fails with timeout for Windows pods
Ensure that the Windows firewall (and any network firewall or cloud security group) allows traffic to the host on port 10250.
kubelet fails to register, complains of node not found in logs
This can be caused by a mismatch between a cloud provider (such as the AWS cloud provider) and the configuration of the node. For example, the AWS cloud provider requires that the node has a nodename matching its private domain name.
After initializing Calico for Windows, AWS metadata server is no longer reachable
This is a known Windows issue that Microsoft is working on. The route to the metadata server is lost when the vSwitch is created. As a workaround, manually add the route back by running:
New-NetRoute -DestinationPrefix 169.254.169.254/32 -InterfaceIndex <interface-index\>
Where <interface-index\> is the index of the “vEthernet (Ethernet 2)” device as shown by
Get-NetAdapter
Installation stalls at “Waiting for Calico initialization to finish”
This can be caused by Window’s Execution protection feature. Exit the install using Ctrl-C, unblock the scripts, run uninstall-calico.ps1, followed by install-calico.ps1.
Windows Server 2019 insider preview: after rebooting a node, Calico for Windows fails to start, the tigera-node.err.log file contains errors
After rebooting the Windows node, pods fail to schedule, and the kubelet log has CNI errors like “timed out waiting for interface matching the management IP (169.254.57.5) of network” (where the IP address may vary but will always be a 169.254.x.x address). To workaround:
- Stop and then start Calico for Windows using the
stop-calico.ps1andstart-calico.ps1scripts - Sometimes the HNS network picks up a temporary self-assigned address at start-of-day and it does not get refreshed when the correct IP becomes known. Rebooting the node a second time often resolves the problem.
Invoke-Webrequest fails with TLS errors
The error, “The request was aborted: Could not create SSL/TLS secure channel”, often means that Windows does not support TLS v1.2 (which is required by many websites) by default. To enable TLS v1.2, run the following command:
[Net.ServicePointManager]::SecurityProtocol = [Net.SecurityProtocolType]::Tls12
Kubelet persistently fails to contact the API server
If kubelet is already running when Calico for Windows is installed, the creation of the container vSwitch can cause kubelet to lose its connection and then persistently fail to reconnect to the API server. To resolve this, restart kubelet after installing Calico for Windows.
No connectivity between pods on Linux and Windows nodes
If using AWS, check that the source/dest check is disabled on the interfaces assigned to your nodes. This allows nodes to forward traffic on behalf of local pods. In AWS, the “Change Source/Dest. Check” option can be found on the Actions menu for a selected network interface.
If using Calico networking, check that the Calico IP pool you are using has IPIP mode disabled (set to “Never). IPIP is not supported on Windows. To check the IP pool, you can use calicoctl:
calicoctl get ippool -o yaml
Example output of an IP pool with IPIP disabled:
apiVersion: projectcalico.org/v3items:- apiVersion: projectcalico.org/v3kind: IPPoolmetadata:creationTimestamp: 2018-11-26T15:37:39Zname: default-ipv4-ippoolresourceVersion: '172'uid: 34db7316-f191-11e8-ad7d-02850eebe6c4spec:blockSize: 26cidr: 192.168.0.0/16disabled: trueipipMode: NevernatOutgoing: true
Felix log error: “Failed to create datastore client”
If the error includes loading config file "<path-to-kubeconfig\>", follow the instructions in Set environment variables to update the KUBECONFIG environment variable to the path of your kubeconfig file.
Felix starts, but does not output logs
By default, Felix waits to connect to the datastore before logging (in case the datastore configuration intentionally disables logging). To start logging at startup, update the FELIX_LOGSEVERITYSCREEN environment variable to “info” or “debug” level.
Calico BGP mode: connectivity issues, Linux calico/node pods report unready
Check the detailed health output that shows which health check failed:
kubectl describe pod -n calico-system <calico-node-pod>
 note
note
Use namespace kube-system instead of calico-system if your Calico installation is non operator-managed.
If the health check reports a BGP peer failure, check the IP address of the peer is either an expected IP of a node or an external BGP peer. If the IP of the failed peering is a Windows node:
Check that the node is up a reachable over IP
Check that the RemoteAccess service is installed and running:
Get-Service | ? Name -EQ RemoteAccess
Check the logs for the confd service in the configured log directory for errors (default C:\CalicoWindows\logs).
Examine BGP state on a Windows host
The Windows BGP router exposes its configuration and state as PowerShell commandlets.
To show BGP peers:
Get-BgpPeer
Example output:
PeerName LocalIPAddress PeerIPAddress PeerASN OperationMode ConnectivityStatus-------- -------------- ------------- ------- ------------- ------------------Mesh_172_20_48_43 172.20.55.101 172.20.48.43 64512 Mixed ConnectedMesh_172_20_51_170 172.20.55.101 172.20.51.170 64512 Mixed ConnectedMesh_172_20_54_3 172.20.55.101 172.20.54.3 64512 Mixed ConnectedMesh_172_20_58_252 172.20.55.101 172.20.58.252 64512 Mixed ConnectedFor an established peering, the ConnectivityStatus column should be "Connected".
To examine routes learned from other hosts:
Get-BgpRouteInformation -Type all
Example output:
DestinationNetwork NextHop LearnedFromPeer State LocalPref MED------------------ ------- --------------- ----- --------- ---10.243.128.192/26 172.20.58.252 Mesh_172_20_58_252 Best 10010.244.115.128/26 172.20.48.43 Mesh_172_20_48_43 Best 10010.244.128.192/26 172.20.58.252 Mesh_172_20_58_252 Best 100
For active routes, the State should show as “Best”. Routes with State equal to “Unresolved” indicate that the BGP router could not resolve a route to the peer and the route will not be used. This can occur if the networking state changes after the BGP router is started; restarting the BGP router may solve the problem:
Restart-Service RemoteAccess
To see the routes being exported by this host:
(Get-BgpCustomRoute).Network
Example output:
10.243.214.152/2910.243.214.160/2910.243.214.168/2910.244.42.0/26