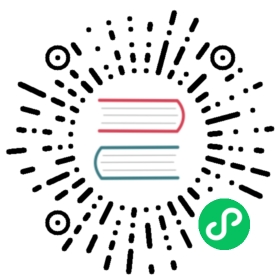Connect to TiDB with GORM
TiDB is a MySQL-compatible database, and GORM is a popular open-source ORM framework for Golang. GORM adapts to TiDB features such as AUTO_RANDOM and supports TiDB as a default database option.
In this tutorial, you can learn how to use TiDB and GORM to accomplish the following tasks:
- Set up your environment.
- Connect to your TiDB cluster using GORM.
- Build and run your application. Optionally, you can find sample code snippets for basic CRUD operations.

Note
This tutorial works with TiDB Serverless, TiDB Dedicated, and TiDB Self-Hosted.
Prerequisites
To complete this tutorial, you need:
If you don’t have a TiDB cluster, you can create one as follows:
- (Recommended) Follow Creating a TiDB Serverless cluster to create your own TiDB Cloud cluster.
- Follow Deploy a local test TiDB cluster or Deploy a production TiDB cluster to create a local cluster.
If you don’t have a TiDB cluster, you can create one as follows:
- (Recommended) Follow Creating a TiDB Serverless cluster to create your own TiDB Cloud cluster.
- Follow Deploy a local test TiDB cluster or Deploy a production TiDB cluster to create a local cluster.
Run the sample app to connect to TiDB
This section demonstrates how to run the sample application code and connect to TiDB.
Step 1: Clone the sample app repository
Run the following commands in your terminal window to clone the sample code repository:
git clone https://github.com/tidb-samples/tidb-golang-gorm-quickstart.gitcd tidb-golang-gorm-quickstart
Step 2: Configure connection information
Connect to your TiDB cluster depending on the TiDB deployment option you’ve selected.
- TiDB Serverless
- TiDB Dedicated
- TiDB Self-Hosted
Navigate to the Clusters page, and then click the name of your target cluster to go to its overview page.
Click Connect in the upper-right corner. A connection dialog is displayed.
Ensure the configurations in the connection dialog match your operating environment.
- Endpoint Type is set to
Public - Branch is set to
main - Connect With is set to
General - Operating System matches your environment.

Tip
If your program is running in Windows Subsystem for Linux (WSL), switch to the corresponding Linux distribution.
- Endpoint Type is set to
Click Generate Password to create a random password.

Tip
If you have created a password before, you can either use the original password or click Reset Password to generate a new one.
Run the following command to copy
.env.exampleand rename it to.env:cp .env.example .env
Copy and paste the corresponding connection string into the
.envfile. The example result is as follows:TIDB_HOST='{host}' # e.g. gateway01.ap-northeast-1.prod.aws.tidbcloud.comTIDB_PORT='4000'TIDB_USER='{user}' # e.g. xxxxxx.rootTIDB_PASSWORD='{password}'TIDB_DB_NAME='test'USE_SSL='true'
Be sure to replace the placeholders
{}with the connection parameters obtained from the connection dialog.TiDB Serverless requires a secure connection. Therefore, you need to set the value of
USE_SSLtotrue.Save the
.envfile.Navigate to the Clusters page, and then click the name of your target cluster to go to its overview page.
Click Connect in the upper-right corner. A connection dialog is displayed.
Click Allow Access from Anywhere and then click Download CA cert to download the CA certificate.
For more details about how to obtain the connection string, refer to TiDB Dedicated standard connection.
Run the following command to copy
.env.exampleand rename it to.env:cp .env.example .env
Copy and paste the corresponding connection string into the
.envfile. The example result is as follows:TIDB_HOST='{host}' # e.g. tidb.xxxx.clusters.tidb-cloud.comTIDB_PORT='4000'TIDB_USER='{user}' # e.g. rootTIDB_PASSWORD='{password}'TIDB_DB_NAME='test'USE_SSL='false'
Be sure to replace the placeholders
{}with the connection parameters obtained from the connection dialog.Save the
.envfile.Run the following command to copy
.env.exampleand rename it to.env:cp .env.example .env
Copy and paste the corresponding connection string into the
.envfile. The example result is as follows:TIDB_HOST='{host}'TIDB_PORT='4000'TIDB_USER='root'TIDB_PASSWORD='{password}'TIDB_DB_NAME='test'USE_SSL='false'
Be sure to replace the placeholders
{}with the connection parameters, and setUSE_SSLtofalse. If you are running TiDB locally, the default host address is127.0.0.1, and the password is empty.Save the
.envfile.
Step 3: Run the code and check the result
Execute the following command to run the sample code:
make
Check the Expected-Output.txt to see if the output matches.
Sample code snippets
You can refer to the following sample code snippets to complete your own application development.
For complete sample code and how to run it, check out the tidb-samples/tidb-golang-gorm-quickstart repository.
Connect to TiDB
func createDB() *gorm.DB {dsn := fmt.Sprintf("%s:%s@tcp(%s:%s)/%s?charset=utf8mb4&tls=%s",${tidb_user}, ${tidb_password}, ${tidb_host}, ${tidb_port}, ${tidb_db_name}, ${use_ssl})db, err := gorm.Open(mysql.Open(dsn), &gorm.Config{Logger: logger.Default.LogMode(logger.Info),})if err != nil {panic(err)}return db}
When using this function, you need to replace ${tidb_host}, ${tidb_port}, ${tidb_user}, ${tidb_password}, and ${tidb_db_name} with the actual values of your TiDB cluster. TiDB Serverless requires a secure connection. Therefore, you need to set the value of ${use_ssl} to true.
Insert data
db.Create(&Player{ID: "id", Coins: 1, Goods: 1})
For more information, refer to Insert data.
Query data
var queryPlayer Playerdb.Find(&queryPlayer, "id = ?", "id")
For more information, refer to Query data.
Update data
db.Save(&Player{ID: "id", Coins: 100, Goods: 1})
For more information, refer to Update data.
Delete data
db.Delete(&Player{ID: "id"})
For more information, refer to Delete data.
Next steps
- Learn more usage of GORM from the documentation of GORM and the TiDB section in the documentation of GORM.
- Learn the best practices for TiDB application development with the chapters in the Developer guide, such as Insert data, Update data, Delete data, Single table reading, Transactions, and SQL performance optimization.
- Learn through the professional TiDB developer courses and earn TiDB certifications after passing the exam.
Need help?
Ask questions on the Discord, or create a support ticket.
Ask questions on the Discord, or create a support ticket.