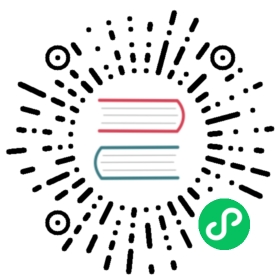Connect to TiDB with MyBatis
TiDB is a MySQL-compatible database, and MyBatis is a popular open-source Java ORM.
In this tutorial, you can learn how to use TiDB and MyBatis to accomplish the following tasks:
- Set up your environment.
- Connect to your TiDB cluster using MyBatis.
- Build and run your application. Optionally, you can find sample code snippets for basic CRUD operations.

Note
This tutorial works with TiDB Serverless, TiDB Dedicated, and TiDB Self-Hosted.
Prerequisites
To complete this tutorial, you need:
- Java Development Kit (JDK) 17 or higher. You can choose OpenJDK or Oracle JDK based on your business and personal requirements.
- Maven 3.8 or higher.
- Git.
- A TiDB cluster.
If you don’t have a TiDB cluster, you can create one as follows:
- (Recommended) Follow Creating a TiDB Serverless cluster to create your own TiDB Cloud cluster.
- Follow Deploy a local test TiDB cluster or Deploy a production TiDB cluster to create a local cluster.
If you don’t have a TiDB cluster, you can create one as follows:
- (Recommended) Follow Creating a TiDB Serverless cluster to create your own TiDB Cloud cluster.
- Follow Deploy a local test TiDB cluster or Deploy a production TiDB cluster to create a local cluster.
Run the sample app to connect to TiDB
This section demonstrates how to run the sample application code and connect to TiDB.
Step 1: Clone the sample app repository
Run the following commands in your terminal window to clone the sample code repository:
git clone https://github.com/tidb-samples/tidb-java-mybatis-quickstart.gitcd tidb-java-mybatis-quickstart
Step 2: Configure connection information
Connect to your TiDB cluster depending on the TiDB deployment option you’ve selected.
- TiDB Serverless
- TiDB Dedicated
- TiDB Self-Hosted
Navigate to the Clusters page, and then click the name of your target cluster to go to its overview page.
Click Connect in the upper-right corner. A connection dialog is displayed.
Ensure the configurations in the connection dialog match your operating environment.
- Endpoint Type is set to
Public - Branch is set to
main - Connect With is set to
General - Operating System matches your environment.

Tip
If your program is running in Windows Subsystem for Linux (WSL), switch to the corresponding Linux distribution.
- Endpoint Type is set to
Click Generate Password to create a random password.

Tip
If you have created a password before, you can either use the original password or click Reset Password to generate a new one.
Run the following command to copy
env.sh.exampleand rename it toenv.sh:cp env.sh.example env.sh
Copy and paste the corresponding connection string into the
env.shfile. The example result is as follows:export TIDB_HOST='{host}' # e.g. gateway01.ap-northeast-1.prod.aws.tidbcloud.comexport TIDB_PORT='4000'export TIDB_USER='{user}' # e.g. xxxxxx.rootexport TIDB_PASSWORD='{password}'export TIDB_DB_NAME='test'export USE_SSL='true'
Be sure to replace the placeholders
{}with the connection parameters obtained from the connection dialog.TiDB Serverless requires a secure connection. Therefore, you need to set the value of
USE_SSLtotrue.Save the
env.shfile.Navigate to the Clusters page, and then click the name of your target cluster to go to its overview page.
Click Connect in the upper-right corner. A connection dialog is displayed.
Click Allow Access from Anywhere and then click Download CA cert to download the CA certificate.
For more details about how to obtain the connection string, refer to TiDB Dedicated standard connection.
Run the following command to copy
env.sh.exampleand rename it toenv.sh:cp env.sh.example env.sh
Copy and paste the corresponding connection string into the
env.shfile. The example result is as follows:export TIDB_HOST='{host}' # e.g. tidb.xxxx.clusters.tidb-cloud.comexport TIDB_PORT='4000'export TIDB_USER='{user}' # e.g. rootexport TIDB_PASSWORD='{password}'export TIDB_DB_NAME='test'export USE_SSL='false'
Be sure to replace the placeholders
{}with the connection parameters obtained from the connection dialog.Save the
env.shfile.Run the following command to copy
env.sh.exampleand rename it toenv.sh:cp env.sh.example env.sh
Copy and paste the corresponding connection string into the
env.shfile. The example result is as follows:export TIDB_HOST='{host}'export TIDB_PORT='4000'export TIDB_USER='root'export TIDB_PASSWORD='{password}'export TIDB_DB_NAME='test'export USE_SSL='false'
Be sure to replace the placeholders
{}with the connection parameters, and setUSE_SSLtofalse. If you are running TiDB locally, the default host address is127.0.0.1, and the password is empty.Save the
env.shfile.
Step 3: Run the code and check the result
Execute the following command to run the sample code:
make
Check the Expected-Output.txt to see if the output matches.
Sample code snippets
You can refer to the following sample code snippets to complete your own application development.
For complete sample code and how to run it, check out the tidb-samples/tidb-java-mybatis-quickstart repository.
Connect to TiDB
Edit the MyBatis configuration file mybatis-config.xml:
<?xml version="1.0" encoding="UTF-8" ?><!DOCTYPE configurationPUBLIC "-//mybatis.org//DTD Config 3.0//EN""http://mybatis.org/dtd/mybatis-3-config.dtd"><configuration><settings><setting name="cacheEnabled" value="true"/><setting name="lazyLoadingEnabled" value="false"/><setting name="aggressiveLazyLoading" value="true"/><setting name="logImpl" value="LOG4J"/></settings><environments default="development"><environment id="development"><!-- JDBC transaction manager --><transactionManager type="JDBC"/><!-- Database pool --><dataSource type="POOLED"><property name="driver" value="com.mysql.cj.jdbc.Driver"/><property name="url" value="${tidb_jdbc_url}"/><property name="username" value="${tidb_user}"/><property name="password" value="${tidb_password}"/></dataSource></environment></environments><mappers><mapper resource="${mapper_location}.xml"/></mappers></configuration>
Be sure to replace ${tidb_jdbc_url}, ${tidb_user}, and ${tidb_password} with the actual values of your TiDB cluster. Also, replace ${mapper_location} with the path of your mapper XML configuration file. For multiple mapper XML configuration files, you need to add a <mapper/> tag for each. Then, define the following function:
public SqlSessionFactory getSessionFactory() {InputStream inputStream = Resources.getResourceAsStream("mybatis-config.xml");SqlSessionFactory sessionFactory = new SqlSessionFactoryBuilder().build(inputStream);}
Insert data
Add a node in the mapper XML and add a function with the same name in the interface class configured in the mapper.namespace attribute of the XML configuration file:
<?xml version="1.0" encoding="UTF-8"?><!DOCTYPE mapper PUBLIC "-//mybatis.org//DTD Mapper 3.0//EN" "http://mybatis.org/dtd/mybatis-3-mapper.dtd"><mapper namespace="com.pingcap.model.PlayerMapper"><insert id="insert" parameterType="com.pingcap.model.Player">insert into player (id, coins, goods)values (#{id,jdbcType=VARCHAR}, #{coins,jdbcType=INTEGER}, #{goods,jdbcType=INTEGER})</insert></mapper>
For more information, refer to Insert data.
Query data
Add a node in the mapper XML and add a function with the same name in the interface class configured in the mapper.namespace attribute of the XML configuration file. Specifically, if you use resultMap as the return type for MyBatis query functions, make sure that the <resultMap/> node is configured correctly.
<?xml version="1.0" encoding="UTF-8"?><!DOCTYPE mapper PUBLIC "-//mybatis.org//DTD Mapper 3.0//EN" "http://mybatis.org/dtd/mybatis-3-mapper.dtd"><mapper namespace="com.pingcap.model.PlayerMapper"><resultMap id="BaseResultMap" type="com.pingcap.model.Player"><constructor><idArg column="id" javaType="java.lang.String" jdbcType="VARCHAR" /><arg column="coins" javaType="java.lang.Integer" jdbcType="INTEGER" /><arg column="goods" javaType="java.lang.Integer" jdbcType="INTEGER" /></constructor></resultMap><select id="selectByPrimaryKey" parameterType="java.lang.String" resultMap="BaseResultMap">select id, coins, goodsfrom playerwhere id = #{id,jdbcType=VARCHAR}</select></mapper>
For more information, refer to Query data.
Update data
Add a node in the mapper XML and add a function with the same name in the interface class configured in the mapper.namespace attribute of the XML configuration file:
<?xml version="1.0" encoding="UTF-8"?><!DOCTYPE mapper PUBLIC "-//mybatis.org//DTD Mapper 3.0//EN" "http://mybatis.org/dtd/mybatis-3-mapper.dtd"><mapper namespace="com.pingcap.model.PlayerMapper"><update id="updateByPrimaryKey" parameterType="com.pingcap.model.Player">update playerset coins = #{coins,jdbcType=INTEGER},goods = #{goods,jdbcType=INTEGER}where id = #{id,jdbcType=VARCHAR}</update></mapper>
For more information, refer to Update data.
Delete data
Add a node in the mapper XML and add a function with the same name in the interface class configured in the mapper.namespace attribute of the XML configuration file:
<?xml version="1.0" encoding="UTF-8"?><!DOCTYPE mapper PUBLIC "-//mybatis.org//DTD Mapper 3.0//EN" "http://mybatis.org/dtd/mybatis-3-mapper.dtd"><mapper namespace="com.pingcap.model.PlayerMapper"><delete id="deleteByPrimaryKey" parameterType="java.lang.String">delete from playerwhere id = #{id,jdbcType=VARCHAR}</delete></mapper>
For more information, refer to Delete data.
Next steps
- Learn more usage of MyBatis from the documentation of MyBatis.
- Learn the best practices for TiDB application development with the chapters in the Developer guide, such as Insert data, Update data, Delete data, Single table reading, Transactions, and SQL performance optimization.
- Learn through the professional TiDB developer courses and earn TiDB certifications after passing the exam.
- Learn through the course for Java developers: Working with TiDB from Java.
Need help?
Ask questions on the Discord, or create a support ticket.
Ask questions on the Discord, or create a support ticket.