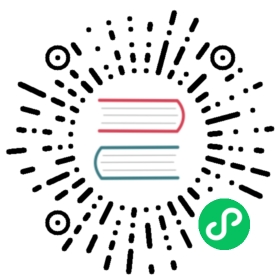Troubleshoot Clusters Using PingCAP Clinic
For TiDB clusters and DM clusters deployed using TiUP, you can use PingCAP Clinic Diagnostic Service (PingCAP Clinic) to troubleshoot cluster problems remotely and perform a quick check on cluster status locally using Diag client (Diag) and Clinic Server.

Note
This document only applies to clusters deployed using TiUP in a self-hosted environment. For clusters deployed using TiDB Operator on Kubernetes, see PingCAP Clinic for TiDB Operator environments.
PingCAP Clinic does not support collecting data from clusters deployed using TiDB Ansible.
User scenarios
Troubleshoot cluster problems remotely
- When your cluster has some problems, if you need to get support from PingCAP, you can perform the following operations to facilitate the remote troubleshooting: collect diagnostic data with Diag, upload the collected data to the Clinic Server, and provide the data access link to the technical support staff.
- When your cluster has some problems, if you cannot analyze the problems immediately, you can use Diag to collect and save the data for later analysis.
Perform a quick check on the cluster status locally
Even if your cluster is running stably for now, it is necessary to periodically check the cluster to detect potential stability risks. You can identify potential health risks of a cluster using the local quick check feature provided by PingCAP Clinic. The local check only checks configuration. To check more items, such as metrics and logs, it is recommended to upload the diagnostic data to the Clinic Server and use the Health Report feature.
Prerequisites
Before using PingCAP Clinic, you need to install Diag (a component to collect data provided by PingCAP Clinic) and prepare the environment to upload data.
Install Diag.
If you have installed TiUP on your control machine, run the following command to install Diag:
tiup install diag
If you have installed Diag, you can use the following command to upgrade Diag to the latest version:
```bashtiup update diag```

Note
- For clusters without an internet connection, you need to deploy Diag offline. For details, refer to Deploy TiUP offline: Method 2.
- Diag is only provided in the TiDB Server offline mirror package of v5.4.0 or later.
Get and set an access token (token) to upload data.
When uploading collected data through Diag, you need a token for user authentication. If you already set a token Diag, you can reuse the token and skip this step.
To get a token, perform the following steps:
Log in to the Clinic Server.
- Clinic Server for international users
- Clinic Server for users in the Chinese mainland
Clinic Server for international users: Data is stored in AWS in US.
Clinic Server for users in the Chinese mainland: Data is stored in AWS in China (Beijing) regions.
Click the icon in the lower-right corner of the Cluster page, select Get Access Token For Diag Tool, and click + in the pop-up window. Make sure that you have copied and saved the token that is displayed.


Note
- When accessing Clinic Server for the first time, before getting a token, you need to prepare the environment by referring to Quick Start with PingCAP Clinic.
- For data security, TiDB only displays the token upon the token creation. If you have lost the token, delete the old token and create a new one.
A token is only used for uploading data.
Then, set the token in Diag. For example:
tiup diag config clinic.token ${token-value}
Set the
regionin Diag.regiondetermines the encryption certificate used for packing data and the target service when uploading the data. For example:
Note
- Diag v0.9.0 and later versions support setting
region. For versions earlier than Diag v0.9.0, data is uploaded to Clinic Server in the Chinese region by default. To set
regionin these versions, run thetiup update diagcommand to upgrade Diag to the latest version and then setregionin Diag.Clinic Server for international users
- Clinic Server for users in the Chinese mainland
When using Clinic Server for international users, set
regiontoUSusing the following command:tiup diag config clinic.region US
When using Clinic Server for users in the Chinese mainland, set
regiontoCNusing the following command:tiup diag config clinic.region CN
- Diag v0.9.0 and later versions support setting
(Optional) Enable log redaction.
When TiDB provides detailed log information, it might print sensitive information (for example, user data) in the log. If you want to avoid leaking sensitive information in the local log and Clinic Server, you can enable log redaction in the TiDB side. For more information, see log redaction.
Troubleshoot cluster problems remotely
You can use Diag to quickly collect diagnostic data from TiDB clusters and DM clusters, including monitoring data and configuration information.
Step 1. Check the data to be collected
For a full list of data that can be collected by Diag, see PingCAP Clinic Diagnostic Data.
To improve the efficiency of the later diagnosis, you are recommended to collect full diagnostic data including monitoring data and configuration information. For details, see Collect data from clusters.
Step 2. Collect data
With Diag, you can collect data from the TiDB clusters and the DM clusters deployed using TiUP.
Run the data collection command of Diag.
For example, to collect the diagnostic data from 4 hours ago to 2 hours ago based on the current time, run the following command:
- TiDB Cluster
- DM Cluster
tiup diag collect ${cluster-name} -f="-4h" -t="-2h"
tiup diag collectdm ${dm-cluster-name} -f="-4h" -t="-2h"
Descriptions of the parameters for data collection:
-f/--from: specifies the start time of the data collection. If you do not specify this parameter, the default start time is 2 hours before the current time. To modify the time zone, use the-f="12:30 +0800"syntax. If you do not specify the time zone information in this parameter, such as+0800, the time zone is UTC by default.-t/--to: specifies the end time of the data collection. If you do not specify this parameter, the default end time is the current moment. To modify the time zone, use the-f="12:30 +0800"syntax. If you do not specify the time zone information in this parameter, such as+0800, the time zone is UTC by default.
Parameter usage tips:
In addition to specifying the data collection time, you can use Diag to specify more parameters. To get all parameters, run the
tiup diag collect -hortiup diag collectdm -hcommand.
Note
- Diag does not collect system variables data (db_vars) by default. To collect this data, you need to additionally provide a username and password that can access the database. Note that the reading access to system variables should be enabled in this database.
- Diag does not collect performance data (
perf) and debug data (debug) by default. To collect full diagnostic data including system variables, use the command
tiup diag collect <cluster-name> --include="system,monitor,log,config,db_vars,perf,debug".-l: the bandwidth limit for transferring files, the unit is Kbit/s, and the default value is100000(the-lparameter of scp).-N/--node: only collects data from a specified node. The format isip:port.--include: only collects specific types of data. The optional values aresystem,monitor,log,config, anddb_vars. To include two or more types, you can use,as a separator between the types.--exclude: does not collect specific types of data. The optional values aresystem,monitor,log,config, anddb_vars. To exclude two or more types, you can use,as a separator between the types.
After you run the command, Diag does not start collecting data immediately. Instead, Diag provides the estimated data size and the target data storage path in the output for you to confirm whether to continue. For example:
Estimated size of data to collect:Host Size Target---- ---- ------172.16.7.129:9090 43.57 MB 1775 metrics, compressed172.16.7.87 0 B /tidb-deploy/tidb-4000/log/tidb_stderr.log... ...172.16.7.179 325 B /tidb-deploy/tikv-20160/conf/tikv.tomlTotal 2.01 GB (inaccurate)These data will be stored in /home/user/diag-fNTnz5MGhr6Do you want to continue? [y/N]: (default=N)
Enter
Yto confirm that you want to start collecting data.Collecting data takes a certain amount of time. The time varies according to the volume of data to be collected. For example, in a test environment, collecting 1 GB of data takes about 10 minutes.
After the collection is complete, Diag provides the folder path where the collected data is located. For example:
Collected data are stored in /home/user/diag-fNTnz5MGhr6
Step 3. View data locally (optional)
The collected data is stored in separate subdirectories based on its data source. These subdirectories are named after machine names and port numbers. The storage locations of the configuration, logs, and other files of each node are the same as their relative storage paths in the real server of your TiDB cluster:
- Basic information of the system and hardware: in
insight.json - Contents in the system
/etc/security/limits.conf: inlimits.conf - List of kernel parameters: in
sysctl.conf - Kernel logs: in
dmesg.log - Network connection during data collection: in
ss.txt - Configuration data: in the
config.jsondirectory of each node - Meta-information for the cluster itself: in
meta.yaml(this file is located at the top level of the directory that stores collected data) - Monitoring data: in the
/monitorfile directory. The monitoring data is compressed by default and cannot be viewed directly. To directly view the JSON files with monitoring data, disable compression with the--compress-metrics=falseparameter when collecting data.
Step 4. Upload data
To provide cluster diagnostic data to PingCAP technical support staff, you need to upload the data to the Clinic Server first, and then send the obtained data access link to the staff. The Clinic Server is a cloud service that stores and shares diagnostic data securely.
Depending on the network connection of the cluster, you can choose one of the following methods to upload data:
- Methods 1: if the network where the cluster is located can access the internet, you can directly upload data using the upload command.
- Methods 2: if the network where the cluster is located cannot access the internet, you need to pack the data and then upload it.

Note
If you did not set a token or region in Diag before uploading data, Diag reports the upload failure and reminds you to set a token or region. To set a token, see the second step in Prerequisites.
Method 1. Upload directly
If the network where the cluster is located can access the internet, you can directly upload the folder with collected data obtained in Step 2: Collect data using the following command:
tiup diag upload
After the upload is completed, the Download URL is displayed in the output. You can open the link of Download URL to see the uploaded data or send the link to the PingCAP technical support staff you contacted before.
Method 2. Pack and upload data
If the network where your cluster is located cannot access the internet, you need to pack the data on your intranet and upload the data package to the Clinic Server using a device with internet access. The detailed operations are as follows:
Pack the collected data obtained in Step 2. Collect data by running the following command:
tiup diag package ${filepath}
During packaging, Diag encrypts and compresses the data at the same time. In the test environment, 800 MB of data was compressed to 57 MB. The following is an example output:
Starting component `diag`: /root/.tiup/components/diag/v0.7.0/diag package diag-fNTnz5MGhr6packaged data set saved to /home/user/diag-fNTnz5MGhr6.diag
After the packaging is complete, the data is packaged to the
.diagformat. The.diagfile can only be decrypted and viewed after being uploaded to the Clinic Server. If you want to directly forward the collected data instead of uploading it to the Clinic Server, you can compress the data by your own method and forward it.From a machine with internet access, upload the compressed data package:
tiup diag upload ${filepath}
The following is an example output:
[root@Copy-of-VM-EE-CentOS76-v1 user]# tiup diag upload /home/user/diag-fNTnz5MGhr6Starting component `diag`: /root/.tiup/components/diag/v0.7.0/diag upload /home/user/diag-fNTnz5MGhr6>>>>>>>>>>>>>>>>>>>>>>>>>>>>>><>>>>>>>>>Completed!Download URL: "https://clinic.pingcap.com.cn/portal/#/orgs/4/clusters/XXXX"
After the upload is complete, you can open the link of
Download URLto see the uploaded data or send the link to the PingCAP technical support staff you contacted before.
Perform a quick check on the cluster status locally
You can have a quick check on the cluster status locally using Diag. Even if your cluster is running stably for now, it is necessary to periodically check the cluster to detect potential stability risks. You can identify potential health risks of a cluster using the local quick check feature provided by PingCAP Clinic. The local check only checks configuration. To check more items, such as metrics and logs, it is recommended to upload the diagnostic data to the Clinic Server and use the Health Report feature.
Collect configuration data:
tiup diag collect ${cluster-name} --include="config"
The data of configuration files are relatively small. After the collection, the collected data is stored in the current path by default. In the test environment, for a cluster with 18 nodes, the data size of configuration files is less than 10 KB.
Diagnose configuration data:
tiup diag check ${subdir-in-output-data}
${subdir-in-output-data}in the above command is the path that stores the collected data, and this path has themeta.yamlfile.View the diagnostic result:
The diagnostic result is returned on the command line. For example:
Starting component `diag`: /root/.tiup/components/diag/v0.7.0/diag check diag-fNTnz5MGhr6# Diagnostic resultlili 2022-01-24T09:33:57+08:00## 1. Cluster basic information- Cluster ID: 7047403704292855808- Cluster Name: lili- Cluster Version: v5.3.0## 2. Sampling information- Sample ID: fNTnz5MGhr6- Sampling Date: 2022-01-24T09:33:57+08:00- Sample Content:: [system monitor log config]## 3. Diagnostic result, including potential configuration problemsIn this inspection, 22 rules were executed.The results of **1** rules were abnormal and needed to be further discussed with support team.The following is the details of the abnormalities.### Diagnostic result summaryThe configuration rules are all derived from PingCAP’s OnCall Service.If the results of the configuration rules are found to be abnormal, they may cause the cluster to fail.There were **1** abnormal results.#### Path to save the diagnostic result fileRule Name: tidb-max-days- RuleID: 100- Variation: TidbConfig.log.file.max-days- For more information, please visit: https://s.tidb.io/msmo6awg- Check Result:TidbConfig_172.16.7.87:4000 TidbConfig.log.file.max-days:0 warningTidbConfig_172.16.7.86:4000 TidbConfig.log.file.max-days:0 warningTidbConfig_172.16.7.179:4000 TidbConfig.log.file.max-days:0 warningResult report and record are saved at diag-fNTnz5MGhr6/report-220125153215
In the last section of the diagnostic result (under
#### Path to save the diagnostic result filein the above example output), for each configuration potential risk found, Diag provides a corresponding knowledge base link with detailed configuration suggestions. In the example above, the relevant link ishttps://s.tidb.io/msmo6awg.
FAQ
If the data upload fails, can I re-upload it?
Yes. Data upload supports breakpoint upload. If the upload fails, you can upload it again directly.
After uploading data, I cannot open the returned data access link. What should I do?
Log in to Clinic Server first. If you still cannot open the link after login success, check whether you have access to data. If not, contact the data owner for permission. After getting the permission, log in to Clinic Server and open the link again.
How long will the uploaded data be kept on the Clinic Server?
The longest time is 180 days. You can delete the data you uploaded on the Clinic Server page at any time.