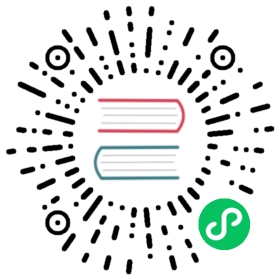- Managing Instance Groups
- Instance Groups Disclaimer
- Listing instance groups
- Change the instance type in an instance group
- Changing the number of nodes
- Changing the image
- Changing the root volume size or type
- Encrypting the root volume
- Adding additional storage to the instance groups
- Automatically formatting and mounting the additional storage
- Creating a new instance group
- Creating an instance group of mixed instances types (AWS Only)
- Moving from one instance group spanning multiple AZs to one instance group per AZ
- Converting an instance group to use spot instances
- Adding Taints or Labels to an Instance Group
- Resizing the master
- Deleting an instance group
- EBS Volume Optimization
- Booting from a volume in OpenStack
- Working with InstanceGroups
Managing Instance Groups
kOps has the concept of “instance groups”, which are a group of similar machines. On AWS, they map to an Auto Scaling group.
By default, a cluster has:
- One instance group for each node zone, called
nodes-<zone>(e.g.nodes-us-east-1c). These instances are your workers. - One instance group for each master zone, called
master-<zone>(e.g.master-us-east-1c). These normally have minimum size and maximum size = 1, so they will run a single instance. We do this so that the cloud will always relaunch masters, even if everything is terminated at once. We have an instance group per zone because we need to force the cloud to run an instance in every zone, so we can mount the master volumes - we cannot do that across zones.
This page explains some common instance group operations. For more detailed documentation of the various configuration keys, see the InstanceGroup Resource.
Instance Groups Disclaimer
- When there is only one availability zone in a region (eu-central-1) and you would like to run multiple masters, you have to define multiple instance groups for each of those masters. (e.g.
master-eu-central-1-aandmaster-eu-central-1-band so on…) - If instance groups are not defined correctly (particularly when there are an even number of master or multiple groups of masters into one availability zone in a single region), etcd servers will not start and master nodes will not check in. This is because etcd servers are configured per availability zone. DNS and Route53 would be the first places to check when these problems are happening.
Listing instance groups
kops get instancegroups
NAME ROLE MACHINETYPE MIN MAX ZONESmaster-us-east-1c Master 1 1 us-east-1cnodes-us-east-1c Node t2.medium 2 2 us-east-1c
You can also use the kops get ig alias.
Change the instance type in an instance group
First you edit the instance group spec, using kops edit ig nodes-us-east-1c. Change the machine type to t2.large, for example. Now if you kops get ig, you will see the large instance size. Note though that these changes have not yet been applied.
To preview the change:
kops update cluster <clustername>
...Will modify resources:*awstasks.LaunchTemplate LaunchTemplate/mycluster.mydomain.comInstanceType t2.medium -> t2.large
Presuming you’re happy with the change, go ahead and apply it: kops update cluster <clustername> --yes
This change will apply to new instances only; if you’d like to roll it out immediately to all the instances you have to perform a rolling update.
See a preview with: kops rolling-update cluster
Then restart the machines with: kops rolling-update cluster --yes
This will drain nodes, restart them with the new instance type, and validate them after startup.
Changing the number of nodes
Note: This uses GCE as example. It will look different when AWS is the cloud provider, but the concept and the configuration is the same.
If you kops get ig you should see that you have InstanceGroups for your nodes and for your master:
> kops get igNAME ROLE MACHINETYPE MIN MAX SUBNETSmaster-us-central1-a Master n1-standard-1 1 1 us-central1nodes-us-central1-a Node n1-standard-2 2 2 us-central1
Let’s change the number of nodes to 3. We’ll edit the InstanceGroup configuration using kops edit (which should be very familiar to you if you’ve used kubectl edit). kops edit ig nodes-us-central1-a will open the InstanceGroup in your editor, looking a bit like this:
apiVersion: kops.k8s.io/v1alpha2kind: InstanceGroupmetadata:labels:kops.k8s.io/cluster: simple.k8s.localname: nodes-us-central1-aspec:image: cos-cloud/cos-stable-57-9202-64-0machineType: n1-standard-2maxSize: 2minSize: 2role: Nodesubnets:- us-central1zones:- us-central1-a
Edit minSize and maxSize, changing both from 2 to 3, save and exit your editor. If you wanted to change the image or the machineType, you could do that here as well. There are actually a lot more fields, but most of them have their default values, so won’t show up unless they are set. The general approach is the same though.
On saving you’ll note that nothing happens. Although you’ve changed the model, you need to tell kOps to apply your changes to the cloud.
We use the same kops update cluster command that we used when initially creating the cluster; when run without --yes it should show you a preview of the changes, and now there should be only one change:
> kops update clusterWill modify resources:InstanceGroupManager/us-central1-a-nodes-us-central1-a-simple-k8s-localTargetSize 2 -> 3
This is saying that we will alter the TargetSize property of the InstanceGroupManager object named us-central1-a-nodes-us-central1-a-simple-k8s-local, changing it from 2 to 3.
That’s what we want, so we kops update cluster --yes.
kOps will resize the GCE managed instance group from 2 to 3, which will create a new GCE instance, which will then boot and join the cluster. Within a minute or so you should see the new node join:
> kubectl get nodesNAME STATUS AGE VERSIONmaster-us-central1-a-thjq Ready 10h v1.7.2nodes-us-central1-a-g2v2 Ready 10h v1.7.2nodes-us-central1-a-tmk8 Ready 10h v1.7.2nodes-us-central1-a-z2cz Ready 1s v1.7.2
nodes-us-central1-a-z2cz just joined our cluster!
Changing the image
That was a fairly simple change, because we didn’t have to reboot the nodes. Most changes though do require rolling your instances - this is actually a deliberate design decision, in that we are aiming for immutable nodes. An example is changing your image. We’re using cos-stable, which is Google’s Container OS. Let’s try Debian Stretch instead.
If you run gcloud compute images list to list the images available to you in GCE, you should see a debian-9 image:
> gcloud compute images list...debian-9-stretch-v20170918 debian-cloud debian-9 READY...
So now we’ll do the same kops edit ig nodes, except this time change the image to debian-cloud/debian-9-stretch-v20170918:
Now kops update cluster will show that you’re going to create a new GCE Instance Template, and that the Managed Instance Group is going to use it:
Will create resources:InstanceTemplate/nodes-us-central1-a-simple-k8s-localNetwork name:default id:defaultTags [simple-k8s-local-k8s-io-role-node]Preemptible falseBootDiskImage debian-cloud/debian-9-stretch-v20170918BootDiskSizeGB 128BootDiskType pd-standardCanIPForward trueScopes [compute-rw, monitoring, logging-write, storage-ro]Metadata {cluster-name: <resource>, startup-script: <resource>}MachineType n1-standard-2Will modify resources:InstanceGroupManager/us-central1-a-nodes-us-central1-a-simple-k8s-localInstanceTemplate id:nodes-us-central1-a-simple-k8s-local-1507043948 -> name:nodes-us-central1-a-simple-k8s-local
Note that the BootDiskImage is indeed set to the debian 9 image you requested.
kops update cluster --yes will now apply the change, but if you were to run kubectl get nodes you would see that the instances had not yet been reconfigured. There’s a hint at the bottom:
Changes may require instances to restart: kops rolling-update cluster`
These changes require your instances to restart (we’ll remove the COS images and replace them with Debian images). kOps can perform a rolling update to minimize disruption, but even so you might not want to perform the update right away; you might want to make more changes or you might want to wait for off-peak hours. You might just want to wait for the instances to terminate naturally - new instances will come up with the new configuration - though if you’re not using preemptible/spot instances you might be waiting for a long time.
Changing the root volume size or type
The default volume size for Masters is 64 GB, while the default volume size for a node is 128 GB.
The procedure to resize the root volume works the same way:
- Edit the instance group, set
rootVolumeSizeand/orrootVolumeTypeto the desired values:kops edit ig nodes-us-east-1c rootVolumeTypemust be one of supported volume types, e.g.gp2(default),io1(high performance) orstandard(for testing).- If
rootVolumeTypeis set toio1then you can define the number of Iops by specifyingrootVolumeIops(defaults to 100 if not defined) - Preview changes:
kops update cluster <clustername> - Apply changes:
kops update cluster <clustername> --yes - Rolling update to update existing instances:
kops rolling-update cluster --yes
For example, to set up a 200GB gp2 root volume, your InstanceGroup spec might look like:
metadata:name: nodes-us-east-1cspec:machineType: t3.mediummaxSize: 2minSize: 2role: NoderootVolumeSize: 200rootVolumeType: gp2
Another example would be to set up a 200GB io1 root volume with 200 provisioned Iops, which would make your InstanceGroup spec look like:
metadata:name: nodes-us-east-1cspec:machineType: t3.mediummaxSize: 2minSize: 2role: NoderootVolumeSize: 200rootVolumeType: io1rootVolumeIops: 200
As of kOps 1.19 you can use gp3 volumes for better performance, which would make your InstanceGroup spec look like:
metadata:name: nodes-us-east-1cspec:machineType: t3.mediummaxSize: 2minSize: 2role: NoderootVolumeSize: 200rootVolumeType: gp3rootVolumeIops: 4000rootVolumeThroughput: 200
Encrypting the root volume
| Introduced |
|---|
| kOps 1.19 |
You can encrypt the root volume (note, presently confined to AWS) via the instancegroup specification.
metadata:name: nodes-us-east-1aspec:...role: NoderootVolumeSize: 200rootVolumeEncryption: truerootVolumeEncryptionKey: arn:aws:kms:us-east-1:012345678910:key/1234abcd-12ab-34cd-56ef-1234567890ab
In the above example the encryption key is optional. The default key for EBS encryption is used when not specified. The encryption key can specified as the key ID, alias or ARN, as described in the AWS docs.
Adding additional storage to the instance groups
| Introduced |
|---|
| kOps 1.12 |
You can add additional storage (note, presently confined to AWS) via the instancegroup specification.
---apiVersion: kops.k8s.io/v1alpha2kind: InstanceGroupmetadata:labels:kops.k8s.io/cluster: my-beloved-clustername: computespec:cloudLabels:role: computeimage: coreos.com/CoreOS-stable-1855.4.0-hvmmachineType: m4.large...volumes:- device: /dev/xvddsize: 20type: gp2encrypted: truekey: arn:aws:kms:us-east-1:012345678910:key/1234abcd-12ab-34cd-56ef-1234567890ab
In AWS the above example shows how to add an additional encrypted 20gb EBS volume, which applies to each node within the instancegroup.
Automatically formatting and mounting the additional storage
You can add additional storage via the above volumes collection though this only provisions the storage itself. Assuming you don’t wish to handle the mechanics of formatting and mounting the device yourself (perhaps via a hook) you can utilize the volumeMounts section of the instancegroup to handle this for you.
---apiVersion: kops.k8s.io/v1alpha2kind: InstanceGroupmetadata:labels:kops.k8s.io/cluster: my-beloved-clustername: computespec:cloudLabels:role: computeimage: coreos.com/CoreOS-stable-1855.4.0-hvmmachineType: m4.large...volumeMounts:- device: /dev/xvddfilesystem: ext4path: /var/lib/dockervolumes:- device: /dev/xvddencrypted: truesize: 20type: gp2
The above will provision the additional storage, format and mount the device into the node. Note this feature is purposely distinct from volumes so that it may be reused in areas such as ephemeral storage. Using a c5d.large instance as an example, which comes with a 50gb SSD drive; we can use the volumeMounts to mount this into /var/lib/docker for us.
---apiVersion: kops.k8s.io/v1alpha2kind: InstanceGroupmetadata:labels:kops.k8s.io/cluster: my-beloved-clustername: computespec:cloudLabels:role: computeimage: coreos.com/CoreOS-stable-1855.4.0-hvmmachineType: c5d.large...volumeMounts:- device: /dev/nvme1n1filesystem: ext4path: /data# -- mount the instance storage --- device: /dev/nvme2n1filesystem: ext4path: /var/lib/dockervolumes:- device: /dev/nvme1n1encrypted: truesize: 20type: gp2
For AWS you can find more information on device naming conventions here
$ df -h | grep nvme[12]/dev/nvme1n1 20G 45M 20G 1% /data/dev/nvme2n1 46G 633M 45G 2% /var/lib/docker
Note: at present its up to the user ensure the correct device names.
Creating a new instance group
Suppose you want to add a new group of nodes, perhaps with a different instance type. You do this using kops create ig <InstanceGroupName> --subnet <zone(s)>. Currently the --subnet flag is required, and it receives the zone(s) of the subnet(s) in which the instance group will be. The command opens an editor with a skeleton configuration, allowing you to edit it before creation.
So the procedure is:
kops create ig morenodes --subnet us-east-1a
or, in case you need it to be in more than one subnet, use a comma-separated list:
kops create ig morenodes --subnet us-east-1a,us-east-1b,us-east-1c- Preview:
kops update cluster <clustername> - Apply:
kops update cluster <clustername> --yes - (no instances need to be relaunched, so no rolling-update is needed)
Creating an instance group of mixed instances types (AWS Only)
| Introduced |
|---|
| kOps 1.12 |
AWS permits the creation of mixed instance EC2 Autoscaling Groups using a mixed instance policy, allowing the users to build a target capacity and make up of on-demand and spot instances while offloading the allocation strategy to AWS.
---apiVersion: kops.k8s.io/v1alpha2kind: InstanceGroupmetadata:labels:kops.k8s.io/cluster: your.cluster.namename: computespec:cloudLabels:role: computeimage: coreos.com/CoreOS-stable-1911.4.0-hvmmachineType: m4.largemaxSize: 50minSize: 10# You can manually set the maxPrice you're willing to pay - it will default to the onDemand price.maxPrice: "1.0"# add the mixed instance policy heremixedInstancesPolicy:instances:- m4.xlarge- m5.large- m5.xlarge- t2.mediumonDemandAboveBase: 5spotInstancePools: 3
The mixed instance policy permits setting the following configurable below, but for more details please check against the AWS documentation.
Note: as of writing this the kube cluster autoscaler does not support mixed instance groups, in the sense it will still scale groups up and down based on capacity but some of the simulations it does might be wrong as it’s not aware of the instance type coming into the group.
Note: when upgrading from a launchconfiguration to launchtemplate with mixed instance policy the launchconfiguration is left undeleted as has to be manually removed.
Moving from one instance group spanning multiple AZs to one instance group per AZ
It may be beneficial to have one IG per AZ rather than one IG spanning multiple AZs. One common example is, when you have a persistent volume claim bound to an AWS EBS Volume this volume is bound to the AZ it has been created in so any resource (e.g. a StatefulSet) depending on that volume is bound to that same AZ. In this case you have to ensure that there is at least one node running in that same AZ, which is not guaranteed by one IG. This however can be guaranteed by one IG per AZ.
So the procedure is:
kops edit ig nodes- Remove two of the subnets, e.g.
eu-central-1bandeu-central-1c - Alternatively you can also delete the existing IG and create a new one with a more suitable name
kops create ig nodes-eu-central-1b --subnet eu-central-1bkops create ig nodes-eu-central-1c --subnet eu-central-1c- Preview:
kops update cluster <clustername> - Apply:
kops update cluster <clustername> --yes - Rolling update to update existing instances:
kops rolling-update cluster --yes
Converting an instance group to use spot instances
Follow the normal procedure for reconfiguring an InstanceGroup, but set the maxPrice property to your bid. For example, “0.10” represents a spot-price bid of $0.10 (10 cents) per hour.
An example spec looks like this:
metadata:name: nodes-us-east-1aspec:machineType: t2.mediummaxPrice: "0.01"maxSize: 3minSize: 3role: Node
So the procedure is:
- Edit:
kops edit ig nodes-us-east-1a - Preview:
kops update cluster <clustername> - Apply:
kops update cluster <clustername> --yes - Rolling-update, only if you want to apply changes immediately:
kops rolling-update cluster
Adding Taints or Labels to an Instance Group
If you’re running Kubernetes 1.6.0 or later, you can also control taints in the InstanceGroup. The taints property takes a list of strings. The following example would add two taints to an IG, using the same edit -> update -> rolling-update process as above.
Additionally, nodeLabels can be added to an IG in order to take advantage of Pod Affinity. Every node in the IG will be assigned the desired labels. For more information see the labels documentation.
metadata:name: nodes-us-east-1aspec:machineType: m3.mediummaxSize: 3minSize: 3role: Nodetaints:- dedicated=gpu:NoSchedule- team=search:PreferNoSchedulenodeLabels:spot: "false"
Resizing the master
(This procedure should be pretty familiar by now!)
Your master instance group will probably be called master-us-west-1c or something similar.
kops edit ig master-us-west-1c
Add or set the machineType:
spec:machineType: m3.large
Preview changes:
kops update cluster <clustername>Apply changes:
kops update cluster <clustername> --yesRolling-update, only if you want to apply changes immediately:
kops rolling-update cluster
If you want to minimize downtime, scale the master ASG up to size 2, then wait for that new master to be Ready in kubectl get nodes, then delete the old master instance, and scale the ASG back down to size 1. (A future version of rolling-update will probably do this automatically)
Deleting an instance group
If you decide you don’t need an InstanceGroup any more, you delete it using: kops delete ig <name>
Example: kops delete ig morenodes
No kops update cluster nor kops rolling-update is needed, so be careful when deleting an instance group, your nodes will be deleted automatically (and note this is not currently graceful, so there may be interruptions to workloads where the pods are running on those nodes).
EBS Volume Optimization
EBS-Optimized instances can be created by setting the following field:
spec:rootVolumeOptimization: true
Booting from a volume in OpenStack
If you want to boot from a volume when you are running in openstack you can set annotations on the instance groups.
# Example for nodesapiVersion: kops.k8s.io/v1alpha2kind: InstanceGroupmetadata:labels:kops.k8s.io/cluster: k8s.dev.localname: nodesannotations:openstack.kops.io/osVolumeBoot: enabledopenstack.kops.io/osVolumeSize: "15" # In gigabytesspec:detailedInstanceMonitoring: truemachineType: t2.mediummaxSize: 2minSize: 2role: Node
If openstack.kops.io/osVolumeSize is not set it will default to the minimum disk specified by the image.
Working with InstanceGroups
The kOps InstanceGroup is a declarative model of a group of nodes. By modifying the object, you can change the instance type you’re using, the number of nodes you have, the OS image you’re running - essentially all the per-node configuration is in the InstanceGroup.
We’ll assume you have a working cluster - if not, you probably want to read how to get started on GCE.