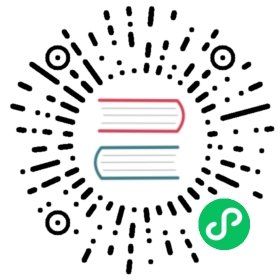- Using Helm
- Three Big Concepts
- ‘helm search’: Finding Charts
- ‘helm install’: Installing a Package
- ‘helm upgrade’ and ‘helm rollback’: Upgrading a Release, and Recovering on Failure
- Helpful Options for Install/Upgrade/Rollback
- ‘helm uninstall’: Uninstalling a Release
- ‘helm repo’: Working with Repositories
- Creating Your Own Charts
- Conclusion
Using Helm
This guide explains the basics of using Helm to manage packages on your Kubernetes cluster. It assumes that you have already installed the Helm client.
If you are simply interested in running a few quick commands, you may wish to begin with the Quickstart Guide. This chapter covers the particulars of Helm commands, and explains how to use Helm.
Three Big Concepts
A Chart is a Helm package. It contains all of the resource definitions necessary to run an application, tool, or service inside of a Kubernetes cluster. Think of it like the Kubernetes equivalent of a Homebrew formula, an Apt dpkg, or a Yum RPM file.
A Repository is the place where charts can be collected and shared. It’s like Perl’s CPAN archive or the Fedora Package Database, but for Kubernetes packages.
A Release is an instance of a chart running in a Kubernetes cluster. One chart can often be installed many times into the same cluster. And each time it is installed, a new release is created. Consider a MySQL chart. If you want two databases running in your cluster, you can install that chart twice. Each one will have its own release, which will in turn have its own release name.
With these concepts in mind, we can now explain Helm like this:
Helm installs charts into Kubernetes, creating a new release for each installation. And to find new charts, you can search Helm chart repositories.
‘helm search’: Finding Charts
Helm comes with a powerful search command. It can be used to search two different types of source:
helm search hubsearches the Artifact Hub, which lists helm charts from dozens of different repositories.helm search reposearches the repositories that you have added to your local helm client (withhelm repo add). This search is done over local data, and no public network connection is needed.
You can find publicly available charts by running helm search hub:
$ helm search hub wordpressURL CHART VERSION APP VERSION DESCRIPTIONhttps://hub.helm.sh/charts/bitnami/wordpress 7.6.7 5.2.4 Web publishing platform for building blogs and ...https://hub.helm.sh/charts/presslabs/wordpress-... v0.6.3 v0.6.3 Presslabs WordPress Operator Helm Charthttps://hub.helm.sh/charts/presslabs/wordpress-... v0.7.1 v0.7.1 A Helm chart for deploying a WordPress site on ...
The above searches for all wordpress charts on Artifact Hub.
With no filter, helm search hub shows you all of the available charts.
helm search hub exposes the URL to the location on artifacthub.io but not the actual Helm repo. helm search hub --list-repo-url exposes the actual Helm repo URL which comes in handy when you are looking to add a new repo: helm repo add [NAME] [URL].
Using helm search repo, you can find the names of the charts in repositories you have already added:
$ helm repo add brigade https://brigadecore.github.io/charts"brigade" has been added to your repositories$ helm search repo brigadeNAME CHART VERSION APP VERSION DESCRIPTIONbrigade/brigade 1.3.2 v1.2.1 Brigade provides event-driven scripting of Kube...brigade/brigade-github-app 0.4.1 v0.2.1 The Brigade GitHub App, an advanced gateway for...brigade/brigade-github-oauth 0.2.0 v0.20.0 The legacy OAuth GitHub Gateway for Brigadebrigade/brigade-k8s-gateway 0.1.0 A Helm chart for Kubernetesbrigade/brigade-project 1.0.0 v1.0.0 Create a Brigade projectbrigade/kashti 0.4.0 v0.4.0 A Helm chart for Kubernetes
Helm search uses a fuzzy string matching algorithm, so you can type parts of words or phrases:
$ helm search repo kashNAME CHART VERSION APP VERSION DESCRIPTIONbrigade/kashti 0.4.0 v0.4.0 A Helm chart for Kubernetes
Search is a good way to find available packages. Once you have found a package you want to install, you can use helm install to install it.
‘helm install’: Installing a Package
To install a new package, use the helm install command. At its simplest, it takes two arguments: A release name that you pick, and the name of the chart you want to install.
$ helm install happy-panda bitnami/wordpressNAME: happy-pandaLAST DEPLOYED: Tue Jan 26 10:27:17 2021NAMESPACE: defaultSTATUS: deployedREVISION: 1NOTES:** Please be patient while the chart is being deployed **Your WordPress site can be accessed through the following DNS name from within your cluster:happy-panda-wordpress.default.svc.cluster.local (port 80)To access your WordPress site from outside the cluster follow the steps below:1. Get the WordPress URL by running these commands:NOTE: It may take a few minutes for the LoadBalancer IP to be available.Watch the status with: 'kubectl get svc --namespace default -w happy-panda-wordpress'export SERVICE_IP=$(kubectl get svc --namespace default happy-panda-wordpress --template "{{ range (index .status.loadBalancer.ingress 0) }}{{.}}{{ end }}")echo "WordPress URL: http://$SERVICE_IP/"echo "WordPress Admin URL: http://$SERVICE_IP/admin"2. Open a browser and access WordPress using the obtained URL.3. Login with the following credentials below to see your blog:echo Username: userecho Password: $(kubectl get secret --namespace default happy-panda-wordpress -o jsonpath="{.data.wordpress-password}" | base64 --decode)
Now the wordpress chart is installed. Note that installing a chart creates a new release object. The release above is named happy-panda. (If you want Helm to generate a name for you, leave off the release name and use --generate-name.)
During installation, the helm client will print useful information about which resources were created, what the state of the release is, and also whether there are additional configuration steps you can or should take.
Helm installs resources in the following order:
- Namespace
- NetworkPolicy
- ResourceQuota
- LimitRange
- PodSecurityPolicy
- PodDisruptionBudget
- ServiceAccount
- Secret
- SecretList
- ConfigMap
- StorageClass
- PersistentVolume
- PersistentVolumeClaim
- CustomResourceDefinition
- ClusterRole
- ClusterRoleList
- ClusterRoleBinding
- ClusterRoleBindingList
- Role
- RoleList
- RoleBinding
- RoleBindingList
- Service
- DaemonSet
- Pod
- ReplicationController
- ReplicaSet
- Deployment
- HorizontalPodAutoscaler
- StatefulSet
- Job
- CronJob
- Ingress
- APIService
Helm does not wait until all of the resources are running before it exits. Many charts require Docker images that are over 600MB in size, and may take a long time to install into the cluster.
To keep track of a release’s state, or to re-read configuration information, you can use helm status:
$ helm status happy-pandaNAME: happy-pandaLAST DEPLOYED: Tue Jan 26 10:27:17 2021NAMESPACE: defaultSTATUS: deployedREVISION: 1NOTES:** Please be patient while the chart is being deployed **Your WordPress site can be accessed through the following DNS name from within your cluster:happy-panda-wordpress.default.svc.cluster.local (port 80)To access your WordPress site from outside the cluster follow the steps below:1. Get the WordPress URL by running these commands:NOTE: It may take a few minutes for the LoadBalancer IP to be available.Watch the status with: 'kubectl get svc --namespace default -w happy-panda-wordpress'export SERVICE_IP=$(kubectl get svc --namespace default happy-panda-wordpress --template "{{ range (index .status.loadBalancer.ingress 0) }}{{.}}{{ end }}")echo "WordPress URL: http://$SERVICE_IP/"echo "WordPress Admin URL: http://$SERVICE_IP/admin"2. Open a browser and access WordPress using the obtained URL.3. Login with the following credentials below to see your blog:echo Username: userecho Password: $(kubectl get secret --namespace default happy-panda-wordpress -o jsonpath="{.data.wordpress-password}" | base64 --decode)
The above shows the current state of your release.
Customizing the Chart Before Installing
Installing the way we have here will only use the default configuration options for this chart. Many times, you will want to customize the chart to use your preferred configuration.
To see what options are configurable on a chart, use helm show values:
$ helm show values bitnami/wordpress## Global Docker image parameters## Please, note that this will override the image parameters, including dependencies, configured to use the global value## Current available global Docker image parameters: imageRegistry and imagePullSecrets### global:# imageRegistry: myRegistryName# imagePullSecrets:# - myRegistryKeySecretName# storageClass: myStorageClass## Bitnami WordPress image version## ref: https://hub.docker.com/r/bitnami/wordpress/tags/##image:registry: docker.iorepository: bitnami/wordpresstag: 5.6.0-debian-10-r35[..]
You can then override any of these settings in a YAML formatted file, and then pass that file during installation.
$ echo '{mariadb.auth.database: user0db, mariadb.auth.username: user0}' > values.yaml$ helm install -f values.yaml bitnami/wordpress --generate-name
The above will create a default MariaDB user with the name user0, and grant this user access to a newly created user0db database, but will accept all the rest of the defaults for that chart.
There are two ways to pass configuration data during install:
--values(or-f): Specify a YAML file with overrides. This can be specified multiple times and the rightmost file will take precedence--set: Specify overrides on the command line.
If both are used, --set values are merged into --values with higher precedence. Overrides specified with --set are persisted in a Secret. Values that have been --set can be viewed for a given release with helm get values <release-name>. Values that have been --set can be cleared by running helm upgrade with --reset-values specified.
The Format and Limitations of --set
The --set option takes zero or more name/value pairs. At its simplest, it is used like this: --set name=value. The YAML equivalent of that is:
name: value
Multiple values are separated by , characters. So --set a=b,c=d becomes:
a: bc: d
More complex expressions are supported. For example, --set outer.inner=value is translated into this:
outer:inner: value
Lists can be expressed by enclosing values in { and }. For example, --set name={a, b, c} translates to:
name:- a- b- c
Certain name/key can be set to be null or to be an empty array []. For example, --set name=[],a=null translates
name:- a- b- ca: b
to
name: []a: null
As of Helm 2.5.0, it is possible to access list items using an array index syntax. For example, --set servers[0].port=80 becomes:
servers:- port: 80
Multiple values can be set this way. The line --set servers[0].port=80,servers[0].host=example becomes:
servers:- port: 80host: example
Sometimes you need to use special characters in your --set lines. You can use a backslash to escape the characters; --set name=value1\,value2 will become:
name: "value1,value2"
Similarly, you can escape dot sequences as well, which may come in handy when charts use the toYaml function to parse annotations, labels and node selectors. The syntax for --set nodeSelector."kubernetes\.io/role"=master becomes:
nodeSelector:kubernetes.io/role: master
Deeply nested data structures can be difficult to express using --set. Chart designers are encouraged to consider the --set usage when designing the format of a values.yaml file (read more about Values Files).
More Installation Methods
The helm install command can install from several sources:
- A chart repository (as we’ve seen above)
- A local chart archive (
helm install foo foo-0.1.1.tgz) - An unpacked chart directory (
helm install foo path/to/foo) - A full URL (
helm install foo https://example.com/charts/foo-1.2.3.tgz)
‘helm upgrade’ and ‘helm rollback’: Upgrading a Release, and Recovering on Failure
When a new version of a chart is released, or when you want to change the configuration of your release, you can use the helm upgrade command.
An upgrade takes an existing release and upgrades it according to the information you provide. Because Kubernetes charts can be large and complex, Helm tries to perform the least invasive upgrade. It will only update things that have changed since the last release.
$ helm upgrade -f panda.yaml happy-panda bitnami/wordpress
In the above case, the happy-panda release is upgraded with the same chart, but with a new YAML file:
mariadb.auth.username: user1
We can use helm get values to see whether that new setting took effect.
$ helm get values happy-pandamariadb:auth:username: user1
The helm get command is a useful tool for looking at a release in the cluster. And as we can see above, it shows that our new values from panda.yaml were deployed to the cluster.
Now, if something does not go as planned during a release, it is easy to roll back to a previous release using helm rollback [RELEASE] [REVISION].
$ helm rollback happy-panda 1
The above rolls back our happy-panda to its very first release version. A release version is an incremental revision. Every time an install, upgrade, or rollback happens, the revision number is incremented by 1. The first revision number is always 1. And we can use helm history [RELEASE] to see revision numbers for a certain release.
Helpful Options for Install/Upgrade/Rollback
There are several other helpful options you can specify for customizing the behavior of Helm during an install/upgrade/rollback. Please note that this is not a full list of cli flags. To see a description of all flags, just run helm <command> --help.
--timeout: A Go duration value to wait for Kubernetes commands to complete. This defaults to5m0s.--wait: Waits until all Pods are in a ready state, PVCs are bound, Deployments have minimum (DesiredminusmaxUnavailable) Pods in ready state and Services have an IP address (and Ingress if aLoadBalancer) before marking the release as successful. It will wait for as long as the--timeoutvalue. If timeout is reached, the release will be marked asFAILED. Note: In scenarios where Deployment hasreplicasset to 1 andmaxUnavailableis not set to 0 as part of rolling update strategy,--waitwill return as ready as it has satisfied the minimum Pod in ready condition.--no-hooks: This skips running hooks for the command--recreate-pods(only available forupgradeandrollback): This flag will cause all pods to be recreated (with the exception of pods belonging to deployments). (DEPRECATED in Helm 3)
‘helm uninstall’: Uninstalling a Release
When it is time to uninstall a release from the cluster, use the helm uninstall command:
$ helm uninstall happy-panda
This will remove the release from the cluster. You can see all of your currently deployed releases with the helm list command:
$ helm listNAME VERSION UPDATED STATUS CHARTinky-cat 1 Wed Sep 28 12:59:46 2016 DEPLOYED alpine-0.1.0
From the output above, we can see that the happy-panda release was uninstalled.
In previous versions of Helm, when a release was deleted, a record of its deletion would remain. In Helm 3, deletion removes the release record as well. If you wish to keep a deletion release record, use helm uninstall --keep-history. Using helm list --uninstalled will only show releases that were uninstalled with the --keep-history flag.
The helm list --all flag will show you all release records that Helm has retained, including records for failed or deleted items (if --keep-history was specified):
$ helm list --allNAME VERSION UPDATED STATUS CHARThappy-panda 2 Wed Sep 28 12:47:54 2016 UNINSTALLED wordpress-10.4.5.6.0inky-cat 1 Wed Sep 28 12:59:46 2016 DEPLOYED alpine-0.1.0kindred-angelf 2 Tue Sep 27 16:16:10 2016 UNINSTALLED alpine-0.1.0
Note that because releases are now deleted by default, it is no longer possible to rollback an uninstalled resource.
‘helm repo’: Working with Repositories
Helm 3 no longer ships with a default chart repository. The helm repo command group provides commands to add, list, and remove repositories.
You can see which repositories are configured using helm repo list:
$ helm repo listNAME URLstable https://charts.helm.sh/stablemumoshu https://mumoshu.github.io/charts
And new repositories can be added with helm repo add [NAME] [URL]:
$ helm repo add dev https://example.com/dev-charts
Because chart repositories change frequently, at any point you can make sure your Helm client is up to date by running helm repo update.
Repositories can be removed with helm repo remove.
Creating Your Own Charts
The Chart Development Guide explains how to develop your own charts. But you can get started quickly by using the helm create command:
$ helm create deis-workflowCreating deis-workflow
Now there is a chart in ./deis-workflow. You can edit it and create your own templates.
As you edit your chart, you can validate that it is well-formed by running helm lint.
When it’s time to package the chart up for distribution, you can run the helm package command:
$ helm package deis-workflowdeis-workflow-0.1.0.tgz
And that chart can now easily be installed by helm install:
$ helm install deis-workflow ./deis-workflow-0.1.0.tgz...
Charts that are packaged can be loaded into chart repositories. See the documentation for Helm chart repositories for more details.
Conclusion
This chapter has covered the basic usage patterns of the helm client, including searching, installation, upgrading, and uninstalling. It has also covered useful utility commands like helm status, helm get, and helm repo.
For more information on these commands, take a look at Helm’s built-in help: helm help.
In the next chapter, we look at the process of developing charts.