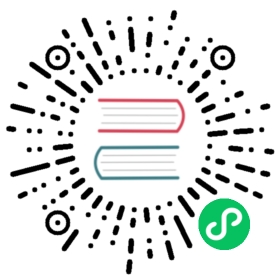Viewing logs in Fedora
Log files contain messages about the system, including the kernel, services, and applications running on it. These contain information that helps troubleshoot issues, or simply monitor system functions. Fedora uses the systemd system and service manager. With systemd, messages for most services are now stored in the systemd journal which is a binary file that must be accessed usinng the journalctl command.
System tools that do not use systemd for their logs continue to place them as plain text files in the /var/log/ directory. In Fedora, there are two ways of accessing system logs:
The command line
A GUI applications
Using the command line to view log files
The journalctl command can be to view messages in the system journal on the command line. For plain text log files, generic tools may be used:
cat,more,less,tail, orhead.the
grepcommand to search for specific information.any text editor of your choosing (nano/pico/vim/emacs)
Please note that you may require sudo access to view these files.
Using journalctl to view system information
- To view all collected journal entries, simply use:
$ journalctl
- To view a logs related to a specific file, you can provide the
journalctlcommand with a filepath. The example shown below shows all logs of the kernel device node/dev/sda:
$ journalctl /dev/sda
- To view log for the current boot use the
-boption :
$ journalctl -b
- To view kernel logs for the current boot, you can add the
-koption:
$ journalctl -k -b -1
Using journalctl to view log information for a specific service
- To filter logs to only see ones matching the “foo” systemd service:
$ journalctl -b _SYSTEMD_UNIT=foo
- Matches can be combined. For example, to view logs for systemd-units that match
foo, and the PIDnumber:
$ journalctl -b _SYSTEMD_UNIT=foo _PID=number
- If the separator “+” is used, two expressions may be combined in a logical OR. For example, to view all messages from the
fooservice process with thePIDplus all messages from thefoo1service (from any of its processes):
$ journalctl -b _SYSTEMD_UNIT=foo _PID=number + _SYSTEMD_UNIT=foo1
- If two matches refer to the same field, all entries matching either expression are shown. For example, this command will show logs matching a systemd-unit
fooor a systemd-unitfoo1:
$ journalctl -b _SYSTEMD_UNIT=foo _SYSTEMD_UNIT=foo1
The files for service modification are stored in a directory within /etc/systemd/system, to know more about systemd, please refer to understanding-and-administering-systemd.adoc#Understanding Systemd Services |
Using journalctl to view older logs
- To view older logs use the
--list-bootsoption :
This will show a tabular list of boot numbers, their IDs, and the timestamps of the first and last message pertaining to the boot:
$ journalctl --list-boots-8 42cdeac65d494e938b9cb92f315b08a4 Mon 2018-11-12 10:36:42 CET—Mon 2018-11-12 20:08:24 CET-7 c110d2b8705345b786fe310de628bfc7 Tue 2018-11-13 10:29:27 CET—Tue 2018-11-13 10:04:00 CET
with this ID you can use journalctl as usual :
$ journalctl --boot=ID _SYSTEMD_UNIT=foo
- To know more about
journalctl, read the man page:
$ man journalctl
Using Gnome Logs to view log files
The GNOME Logs application provides a convenient GUI tool to view the systemd journal. GNOME Logs is not currently installed by default on Fedora systems.
You can install
Gnome Logsusing the default software installation application on your system. On a Fedora Workstation install running the GNOME desktop:Press the
SuperkeyType
SoftwareIn the
Searchfield typeLogsand choose theGNOME Logsitem from the list of resultsInstall the application
You can also install
GNOME Logsusing the command line withdnf:
$ sudo dnf install gnome-logs
In GNOME Logs, you can filter for time periods, search within logs, and display categories.
To select a log file type, from the side bar of GNOME Logs, select the type to view.
To select a time period, from the menu bar, click
Log, and select a time period.To search within logs, select a log file from the results pane.
Click the search icon.
Enter one or more search criterion in the search field.