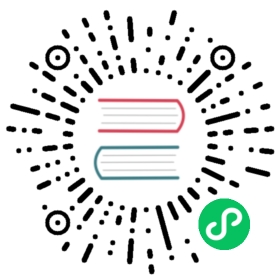Installation
Rancher Desktop is delivered as a desktop application. You can download it from the releases page on GitHub.
When run for the first time or when changing versions, Kubernetes container images are downloaded. It may take a little time to load on first run for a new Kubernetes version.
After Rancher Desktop is installed, users will have access to these supporting utilities:
macOS
Requirements
Rancher Desktop requires the following on macOS:
- macOS Catalina 10.15 or higher.
- Apple Silicon (M1) or Intel CPU with VT-x.
- Persistent internet connection.
It is also recommended to have:
- 8 GB of memory
- 4 CPU
Additional resources may be required depending on the workloads you plan to run.
Installing Rancher Desktop on macOS
- Go to the releases page on GitHub.
- Find the version of Rancher Desktop you want to download.
- Expand the Assets section and download
Rancher.Desktop-X.Y.Z.dmg, whereX.Y.Zis the version of Rancher Desktop. - Navigate to the directory where you downloaded the installer to and run the installer. This will usually be the
Downloadsfolder. - Double-click the DMG file.
- In the Finder window that opens, drag the Rancher Desktop icon to the Applications folder.
- Navigate to the
Applicationsfolder and double-click the Rancher Desktop to launch it.
After Rancher Desktop is installed, users will have access to these supporting utilities:
Uninstalling Rancher Desktop on macOS
- Open Finder > Applications.
- Find Rancher Desktop.
- Select it and choose File > Move to Trash.
- To delete the app, Finder > Empty Trash.
Windows
Requirements
Rancher Desktop requires the following on Windows:
- Windows 10 build 1909 or higher. The Home edition is supported.
- Running on a machine with virtualization capabilities.
- Persistent internet connection.
Rancher Desktop requires Windows Subsystem for Linux on Windows; this will automatically be installed as part of the Rancher Desktop setup. Manually downloading a distribution is not necessary.
It is also recommended to have:
- 8 GB of memory
- 4 CPU
Additional resources may be required depending on the workloads you plan to run.
Note: You can use Rancher Desktop as a Non-Admin user on a Windows machine. However, an Admin’s intervention is required during the installation process for the below components.
- **WSL2 - ** You need Admin privileges to install WSL2, which is an essential component of Rancher Desktop.
- **Rancher Desktop Privileged Service - ** You need Admin privileges to install the Rancher Desktop privileged service, which is required to expose applications/services, running inside containers, on all interfaces on the host machine. However, you can skip the installation of the Rancher Desktop Privileged Service with the limitation that you will not be able to expose applications/services on any interface except
127.0.0.1.
Installing Rancher Desktop on Windows
- Go to the releases page on GitHub.
- Find the version of Rancher Desktop you want to download.
- Expand the Assets section and download the Windows installer. It will be called
Rancher.Desktop.Setup.X.Y.Z.msi, whereX.Y.Zis the version of Rancher Desktop. - Navigate to the directory where you downloaded the installer to and run the installer. This will usually be the
Downloadsfolder. - Review the License Agreement and click I Agree to proceed with the installation.
- If prompted, choose between installing for everyone on the machine or installing just for the current user. Installing for everyone is preferred in order to install the Rancher Desktop Privileged Service, as noted above.
- Follow the prompts to confirm installation.
- When the installation completes, click Finish to close the installation wizard.
Uninstalling Rancher Desktop on Windows
- From the taskbar, click the Start menu.
- Go to Settings > Apps > Apps & features.
- Find and select the Rancher Desktop entry.
- Click Uninstall and click it again when the confirmation appears.
- Follow the prompts on the Rancher Desktop uninstaller to proceed.
- Click Finish when complete.
Linux
Requirements
Rancher Desktop requires the following on Linux:
- A distribution that can install .deb or .rpm packages, or AppImages.
- A persistent internet connection.
- An x86_64 processor with either AMD-V or VT-x.
- Read-write access on
/dev/kvm. See below for details.
It is also recommended to have:
- 8 GB of memory
- 4 CPU
Additional resources may be required depending on the workloads you plan to run.
 note
note
Some Linux distributions such as Ubuntu and Fedora that make use of Gnome do not support a system tray out of the box, and therefore no tray icon will be displayed for Rancher Desktop in these environments.
Ensuring You Have Access to /dev/kvm
On some distributions (Ubuntu 18.04 for example) the user has insufficient privileges to use /dev/kvm, which is required for Rancher Desktop. To check whether you have the required privileges, do:
[ -r /dev/kvm ] && [ -w /dev/kvm ] || echo 'insufficient privileges'
If it outputs insufficient privileges, you need to add your user to the kvm group. You can do this with:
sudo usermod -a -G kvm "$USER"
Then reboot in order to make these changes take effect.
pass Setup
By default, Rancher Desktop uses pass to securely store credentials passed via docker login and nerdctl login. pass requires a small amount of setup if this is the first time it has been used on your machine. If you don’t intend to use docker login or nerdctl login you don’t have to set up pass - just remember that if you use them in the future, you must set it up or you will run into errors.
Once Rancher Desktop is installed, you should create a GPG key. This will be used by pass to secure secrets. You can create a GPG key with:
gpg --generate-key
The output should contain something like 8D818FB37A9279E341F01506ED96AD27A40C9C73. This is your key ID. You can then initialize pass by passing this key ID to it:
pass init 8D818FB37A9279E341F01506ED96AD27A40C9C73
For more information on pass, please see its website.
Traefik Port Binding Access
Rancher Desktop makes use of Traefik as the default ingress controller. Users may run into a permission denied error after deploying Rancher Desktop due to restricted port access on the Traefik ingress. Most Linux distributions (e.g. Ubuntu 20.04) do not allow non-root users to listen on TCP and UDP ports below 1024. In order to allow Traefik to listen to privileged ports on the local host, please run the following command:
sudo sysctl -w net.ipv4.ip_unprivileged_port_start=80
After the command is run, all ports 80 and above will become unprivileged and Traefik will be able to successfully access said ports.
To preserve this change across reboots as a custom kernel parameter setting, add the same command inside your /etc/sysctl.conf file.
Installation via .deb Package
Add the Rancher Desktop repository and install Rancher Desktop with:
curl -s https://download.opensuse.org/repositories/isv:/Rancher:/stable/deb/Release.key | gpg --dearmor | sudo dd status=none of=/usr/share/keyrings/isv-rancher-stable-archive-keyring.gpgecho 'deb [signed-by=/usr/share/keyrings/isv-rancher-stable-archive-keyring.gpg] https://download.opensuse.org/repositories/isv:/Rancher:/stable/deb/ ./' | sudo dd status=none of=/etc/apt/sources.list.d/isv-rancher-stable.listsudo apt updatesudo apt install rancher-desktop
Uninstalling .deb Package
You can remove the package, repository, and key with:
sudo apt remove --autoremove rancher-desktopsudo rm /etc/apt/sources.list.d/isv-rancher-stable.listsudo rm /usr/share/keyrings/isv-rancher-stable-archive-keyring.gpgsudo apt update
Installing via .rpm Package
Note: RHEL, Fedora, and related distributions package QEMU, which Rancher Desktop uses on Linux, differently than other distributions. To use Rancher Desktop on these distributions, please use the AppImage.
To add the repository and install on openSUSE:
sudo zypper addrepo https://download.opensuse.org/repositories/isv:/Rancher:/stable/rpm/isv:Rancher:stable.reposudo zypper install rancher-desktop
Uninstalling .rpm Package
Ensure that Rancher Desktop has exited (if not, it should appear in the dock) and do:
sudo zypper remove --clean-deps rancher-desktopsudo zypper removerepo isv_Rancher_stable
Installing via AppImage
First, ensure that pass and gpg are installed. For example, on Fedora:
dnf install pass gnupg2
You may download the AppImage here. In order to run it, simply make it executable and execute it. For better integration with your desktop, you may use AppImageLauncher.
Uninstalling AppImage
Simply delete the AppImage. That’s it!
Proxy Environments: Important URL Patterns
There are situations where you may be using a secured, locked down internet environment and need to configure necessary Rancher Desktop dependencies through a proxy. Here is a list of key URL patterns you will need to allow through your proxy:
- Get available K3s releases for download: https://api.github.com/repos/k3s-io/k3s/releases
- Download K3s releases: https://github.com/k3s-io/k3s/releases/download
kubectlreleases downloaded bykuberlr: https://storage.googleapis.com/kubernetes-release/release- Check available upgrade versions: https://desktop.version.rancher.io/v1/checkupgrade
- Access the documentation from the application help menu and help buttons; also used to check online status: https://docs.rancherdesktop.io
These dependencies are specific to Rancher Desktop and do not represent a standard list across the Rancher platform.