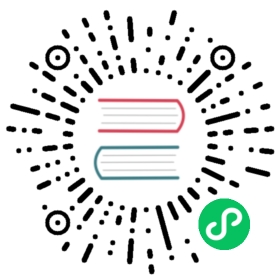Installing and Uninstalling Rancher Desktop Extensions
The Extensions feature introduced in the v1.9.0-tech-preview release enables you to use Docker Desktop Extensions within Rancher Desktop. The feature helps you extend Rancher Desktop’s functionality to meet your additional needs. This guide will demonstrate how to install and uninstall Docker extensions in Rancher Desktop.
Prerequisites
Rancher Desktop Extensions are available as part of release v1.9.0-tech-preview or later.
Installing Extensions
There are two ways in which you can install extensions, a method using the UI and another using the rdctl extension install command.
- Windows
- macOS
- Linux
Using the UI
Click Extensions from the main UI to navigate to the Catalog tab. Here you can search through extensions available for use which can be downloaded and installed using the Install button.

Using the Command Line
We have also extended the rdctl command line in the v1.9.0-tech-preview release to install extensions. Please use the command below to install extensions:
 note
note
The use of the <tag> parameter is optional.
rdctl extension install <image-id>:<tag>
Using the UI
Click Extensions from the main UI to navigate to the Catalog tab. Here you can search through extensions available for use which can be downloaded and installed using the Install button.

Using the Command Line
We have also extended the rdctl command line in the v1.9.0-tech-preview release to install extensions. Please use the command below to install extensions:
 note
note
The use of the <tag> parameter is optional.
rdctl extension install <image-id>:<tag>
Using the UI
Click Extensions from the main UI to navigate to the Catalog tab. Here you can search through extensions available for use which can be downloaded and installed using the Install button.

Using the Command Line
We have also extended the rdctl command line in the v1.9.0-tech-preview release to install extensions. Please use the command below to install extensions:
 note
note
The use of the <tag> parameter is optional.
rdctl extension install <image-id>:<tag>
Uninstalling Extensions
Additionally, there are two ways in which you can uninstall extensions, a method using the UI and another using the rdctl extension uninstall command.
- Windows
- macOS
- Linux
Using the UI
Click Extensions from the main UI to navigate to the Catalog tab. On this view, you can search through the available extensions, and uninstall the already installed extensions. Extensions can also be uninstalled from the Installed tab by clicking the Remove button.
- Catalog
- Installed


Using the Command Line
We have also extended the rdctl command line in the v1.9.0-tech-preview release to uninstall extensions. Please use the command below to uninstall extensions:
 note
note
The use of the <tag> parameter is optional.
rdctl extension uninstall <image-id>:<tag>
Using the UI
Click Extensions from the main UI to navigate to the Catalog tab. On this view, you can search through the available extensions, and uninstall the already installed extensions. Extensions can also be uninstalled from the Installed tab by clicking the Remove button.
- Catalog
- Installed


Using the Command Line
We have also extended the rdctl command line in the v1.9.0-tech-preview release to uninstall extensions. Please use the command below to uninstall extensions:
 note
note
The use of the <tag> parameter is optional.
rdctl extension uninstall <image-id>:<tag>
Using the UI
Click Extensions from the main UI to navigate to the Catalog tab. On this view, you can search through the available extensions, and uninstall the already installed extensions. Extensions can also be uninstalled from the Installed tab by clicking the Remove button.
- Catalog
- Installed


Using the Command Line
We have also extended the rdctl command line in the v1.9.0-tech-preview release to uninstall extensions. Please use the command below to uninstall extensions:
 note
note
The use of the <tag> parameter is optional.
rdctl extension uninstall <image-id>:<tag>