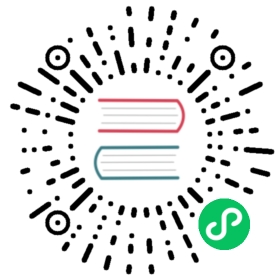Viewing pods
As an administrator, you can view the pods in your cluster and to determine the health of those pods and the cluster as a whole.
About pods
OKD leverages the Kubernetes concept of a pod, which is one or more containers deployed together on one host, and the smallest compute unit that can be defined, deployed, and managed. Pods are the rough equivalent of a machine instance (physical or virtual) to a container.
You can view a list of pods associated with a specific project or view usage statistics about pods.
Viewing pods in a project
You can view a list of pods associated with the current project, including the number of replica, the current status, number or restarts and the age of the pod.
Procedure
To view the pods in a project:
Change to the project:
$ oc project <project-name>
Run the following command:
$ oc get pods
For example:
$ oc get pods -n openshift-console
Example output
NAME READY STATUS RESTARTS AGEconsole-698d866b78-bnshf 1/1 Running 2 165mconsole-698d866b78-m87pm 1/1 Running 2 165m
Add the
-o wideflags to view the pod IP address and the node where the pod is located.$ oc get pods -o wide
Example output
NAME READY STATUS RESTARTS AGE IP NODE NOMINATED NODEconsole-698d866b78-bnshf 1/1 Running 2 166m 10.128.0.24 ip-10-0-152-71.ec2.internal <none>console-698d866b78-m87pm 1/1 Running 2 166m 10.129.0.23 ip-10-0-173-237.ec2.internal <none>
Viewing pod usage statistics
You can display usage statistics about pods, which provide the runtime environments for containers. These usage statistics include CPU, memory, and storage consumption.
Prerequisites
You must have
cluster-readerpermission to view the usage statistics.Metrics must be installed to view the usage statistics.
Procedure
To view the usage statistics:
Run the following command:
$ oc adm top pods
For example:
$ oc adm top pods -n openshift-console
Example output
NAME CPU(cores) MEMORY(bytes)console-7f58c69899-q8c8k 0m 22Miconsole-7f58c69899-xhbgg 0m 25Midownloads-594fcccf94-bcxk8 3m 18Midownloads-594fcccf94-kv4p6 2m 15Mi
Run the following command to view the usage statistics for pods with labels:
$ oc adm top pod --selector=''
You must choose the selector (label query) to filter on. Supports
=,==, and!=.
Viewing resource logs
You can view the log for various resources in the OpenShift CLI (oc) and web console. Logs read from the tail, or end, of the log.
Prerequisites
- Access to the OpenShift CLI (oc).
Procedure (UI)
In the OKD console, navigate to Workloads → Pods or navigate to the pod through the resource you want to investigate.
Some resources, such as builds, do not have pods to query directly. In such instances, you can locate the Logs link on the Details page for the resource.
Select a project from the drop-down menu.
Click the name of the pod you want to investigate.
Click Logs.
Procedure (CLI)
View the log for a specific pod:
$ oc logs -f <pod_name> -c <container_name>
where:
-fOptional: Specifies that the output follows what is being written into the logs.
<pod_name>Specifies the name of the pod.
<container_name>Optional: Specifies the name of a container. When a pod has more than one container, you must specify the container name.
For example:
$ oc logs ruby-58cd97df55-mww7r
$ oc logs -f ruby-57f7f4855b-znl92 -c ruby
The contents of log files are printed out.
View the log for a specific resource:
$ oc logs <object_type>/<resource_name> (1)
1 Specifies the resource type and name. For example:
$ oc logs deployment/ruby
The contents of log files are printed out.