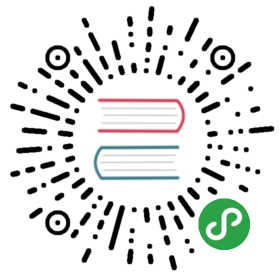3.6. 安装前的硬件和操作系统的相关设置
在本节中,我们将讨论安装之前有关硬件设置的一些问题。如果这些问题的确存在的话,您就需要在安装 Debian 前先做一些准备工作了。一般来说,准备工作包括:检查或者可能修改系统中 BIOS/系统固件(system firmware)的设定。所谓“BIOS” 或 “系统固件”就是硬件运行所需的核心软件。它在系统引导过程(即开机之后)中起到了至关重要的作用。
3.6.1. BIOS 设置菜单的使用
BIOS 为启动机器提供了基本的功能,并允许您的操作系统可以访问硬件。系统提供了 BIOS 设置菜单,通过它可以配置 BIOS。要进入 BIOS 设置菜单,您需要在打开计算机的时候按下某组合键。通常这会是 Delete 或 F2 键,但也有厂商使用其他的键。一般在开机的时候会有信息显示使用哪些键可以进入设置界面。
3.6.2. 选择引导设备
在 BIOS 设置菜单上,您可以选择用什么次序来检测设备上的可引导操作系统。供选择的通常有内置硬盘、CD/DVD-ROM 驱动器和 USB 存储设备,如 U 盘和外置硬盘。在新的系统上还可能会有使用 PXE 打开网络引导。
根据不同的安装介质(CD/DVD ROM、U 盘、网络引导),您可以选择打开哪些没有打开的引导设备。
多数 BIOS 版本允许在启动时调出引导菜单选择本次会话中所使用的引导设备。如果有这项功能,BIOS 通常启动时会显示一条类似 “press F12 for boot menu” 的信息。具体的按键会因系统的不同而不同;常用的键有 F12、F11 和 F8。从这个菜单选择的设备不会影响 BIOS 中默认的引导次序,就是说,可以从 U 盘启动一次,而将内置硬盘作为主引导设备。
如果您的 BIOS 不提供引导菜单选择当前的启动设备,您只好从 BIOS 设置中将 debian-installer 设备设为主引导设备。
Unfortunately some computers contain buggy BIOS versions. Booting debian-installer from a USB stick might not work even if there is an appropriate option in the BIOS setup menu and the stick is selected as the primary boot device. On some of these systems using a USB stick as boot medium is impossible; others can be tricked into booting from the stick by changing the device type in the BIOS setup from the default “USB harddisk” or “USB stick” to “USB ZIP” or “USB CDROM”. In particular if you use an isohybrid CD/DVD image on a USB stick (see 第 4.3.1 节 “使用混合 CD 或 DVD 映像制作 U 盘”), changing the device type to “USB CDROM” helps on some BIOSes which will not boot from a USB stick in USB harddisk mode. You may need to configure your BIOS to enable “USB legacy support”.
如果您无法更改 BIOS 以从 U 盘直接启动,您仍然可以选择将 ISO 复制到该盘中。按第 4.4 节 “为从硬盘引导准备文件”启动 debian-installer,并在扫描硬盘驱动器发现安装程序 ISO 映像后,选择 USB 设备并选择安装映像。
3.6.3. 具有 UEFI 固件的系统
UEFI(“统一可扩展固件接口”)是一种新型系统固件,用于许多现代系统,并且 - 与其他用途一起 - 旨在取代传统的 PC BIOS。
目前,大多数使用 UEFI 的 PC 系统在固件中也有一个所谓的“兼容支持模块”(CSM),它提供与经典的 PC BIOS 完全相同的操作系统接口,以便软件编写对于经典的 PC BIOS 可以不变地使用。尽管如此,UEFI 旨在有一天完全取代旧的 PC BIOS,而不会完全向后兼容,并且已经有很多具有 UEFI 但没有 CSM 的系统。
在使用 UEFI 的系统上,安装操作系统时需要考虑几件事情。固件加载操作系统的方式在经典 BIOS(或 CSM 模式下的 UEFI)和原生 UEFI 之间完全不同。一个主要的区别是,硬盘分区在硬盘上的记录方式。虽然经典的 BIOS 和 UEFI 在 CSM 模式下使用 DOS 分区表,但是原生 UEFI 使用不同的分区方案,称为 “GUID分区表”(GPT)。在单个磁盘上,为了所有的实际目的,只能使用两个中的一个,并且在一个磁盘上使用不同操作系统的多引导设置的情况下,所有系统都必须使用相同类型的分区表。使用 GPT 从磁盘引导只能在原生 UEFI 模式下进行,但随着硬盘大小的增长,使用 GPT 变得越来越普遍,因为传统的 DOS 分区表无法寻址大于 2TB 的磁盘,而 GPT 允许更大的磁盘。BIOS(或 CSM 模式下的 UEFI)和原生 UEFI 之间的另一个主要区别是存储引导代码的位置,以及以哪种格式。这意味着每个系统都需要不同的引导加载程序。
后者在有 CSM 的 UEFI 系统上,在启动 debian-installer 时变得很重要,因为 debian-installer 会检查它是在 BIOS 还是在原生 UEFI 系统上启动,然后安装相应的引导加载程序。通常情况下,这很简单,但在多引导环境中可能会出现问题。在一些具有 CSM 的 UEFI 系统上,可移动设备的默认启动模式可能与从硬盘启动时实际使用的不同,因此当从 U 盘启动安装程序时,模式可能与启动另一个已经安装在硬盘上的操作系统不同,这可能会安装错误的引导加载程序,并且在完成安装后系统可能无法启动。当从固件启动菜单中选择启动设备时,某些系统为每个设备提供两个独立的选择,以便用户可以选择是在 CSM 还是原生 UEFI 模式下进行。
另一个与 UEFI 相关的主题是所谓的“安全引导”机制。安全启动是 UEFI 实现的一个功能,仅允许固件加载和执行使用某些密钥签名的代码,从而阻止任何(潜在的恶意)未签名或用未知密钥签名的引导代码。实际上,大多数 UEFI 的安全启动默认仅接受微软的签名,其用于签署 Windows 启动加载程序。由于 debian-installer 使用的引导代码未由微软签名,如果启用了安全启动,需要先停用才能启动安装程序。默认预装 64 位版本的 Windows 8 系统启用了安全启动,不幸的是没有标准的方法在 UEFI 设置中禁用它。在某些系统上,禁用安全启动的选项仅在用户设置 BIOS 密码时才可见,因此,如果您的系统启用了安全启动但无法禁用该选项,请尝试设置 BIOS 密码,重新启动机器,然后再次寻找适当的选项。
3.6.4. 禁用 Windows 8 的“快速启动”功能
Windows 8 提供了一个名为“快速启动”的功能来减少系统启动时间。从技术上讲,当启用此功能时,Windows 8 在执行关机命令后不会进行真正的关机和真正的冷启动,而是执行类似于部分挂起到磁盘的操作,以减少引导时间。只要 Windows 8 是机器上唯一的操作系统,这就没问题,但当您有双引导时,若另一个操作系统与 Windows 8 访问相同的文件系统,这就有可能会导致问题和数据丢失。在这种情况下,文件系统的真实状态可能与 Windows 8 认为在“启动”之后的情况不同,并且可能在进一步写入文件系统时导致文件系统损坏。因此,在双引导设置中,为了避免文件系统损坏,必须在 Windows 中禁用“快速启动”功能。
也可能需要禁用“快速启动”,甚至需要允许访问 UEFI 设置。来选择启动另一个操作系统或 debian-installer。在某些 UEFI 系统上,固件将会不初始化键盘控制器或 USB 硬件,以减少“启动”时间。在这些情况下,有必要启动到 Windows 并禁用此功能,以允许更改引导顺序。
3.6.5. 需要留心的硬件问题
USB BIOS 支持与键盘. 假如您没有 PS/2 规格的键盘,而只有 USB 键盘,在一些很老的 PC 上您需要在 BIOS 设置里面打开 legacy keyboard emulation 设置,使得在引导菜单中可以使用键盘。当然新系统中不会遇到这种问题。如果您的键盘无法在引导菜单下工作,请参考主板手册,并在 BIOS 中查看 “Legacy keyboard emulation” 或 “USB keyboard support” 选项。