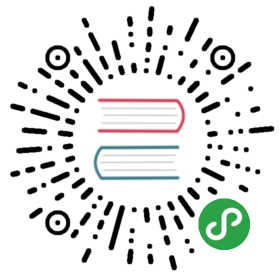6.1. 安装程序如何工作
Debian 安装程序由一些特定功能的组件组成,它们完成各自的安装任务。每一组件执行任务时,会询问一些任务相关的问题。每个任务又有各自的优先级,在安装程序开始时可以设置优先级以决定哪些问题会被询问。
执行默认安装时,只会问到必要的(高优先级)问题。这使得安装过程高度自动化,几乎不需用户干预。组件自动按次序执行;至于哪些组件会执行,取决于使用的安装方法,以及您的硬件。对于没有问到的问题,安装程序将采用默认值。
假如出现问题,用户将看到错误信息画面,并且安装程序会显示菜单以进行其它替代操作。如果没有问题,用户将不会碰到菜单,只需依此回答每个组件的提问。严重错误警示的优先级是 “critical”,因此用户一定能看到。
Some of the defaults that the installer uses can be influenced by passing boot arguments when debian-installer is started. If, for example, you wish to force static network configuration (IPv6 autoconfiguration and DHCP are used by default if available), you could add the boot parameter netcfg/disable_autoconfig=true. See 第 5.3.2 节 “Debian 安装程序的参数” for available options.
高级用户可能更愿意采用菜单驱动的界面,安装中的每一步都可以被用户控制,而不是让安装程序自动执行。要使用菜单驱动的手动安装方式,需要添加引导参数 priority=medium。
假如您的硬件需要指定内核模块选项才能安装,就要使用 “expert” 模式启动安装程序。可以通过 expert 命令或者添加 priority=low 引导参数。专家(export)模式让您可以完全控制 debian-installer。
鼠标在基于字符的环境下无法使用。以下是对话框中您可以操作的键。在按钮和选项之间可以用 Tab 或 right 箭头键 “前进”,Shift+Tab 或 left 箭头键 “后退”。up 和 down 箭头键选择列表里面的选项,并可以滚动列表。另外,在长列表里面,您可以按下某个字母直接跳到对应字母开头的选项,按下 Pg-Up 和 Pg-Down 可以快速滚动列表。space bar 可以选择像 checkbox 这样的选项。Enter 执行选择。
一些对话框可能会提供额外的帮助信息。如果有帮助信息,它们将在屏幕的最下面一行提示,可以通过 F1 键访问这些帮助信息。
错误信息和日志被重定向到第四个控制台。您可以通过按下 Left Alt+F4 (按住左 Alt 键同时按下 F4 功能键)访问该控制台;返回主安装进程使用 Left Alt+F1。
这些信息还可以在 /var/log/syslog 里找到。完成安装之后,该记录会被复制到您新系统中的 /var/log/debian-installer/syslog。其它的安装信息安装时可以在 /var/log/ 找到。在系统重新启动后记录的地方是 /var/log/installer/。
6.1.1. Using the graphical installer
The graphical installer basically works the same as the text-based installer and thus the rest of this manual can be used to guide you through the installation process.
If you prefer using the keyboard over the mouse, there are two things you need to know. To expand a collapsed list (used for example for the selection of countries within continents), you can use the + and - keys. For questions where more than one item can be selected (e.g. task selection), you first need to tab to the Continue button after making your selections; hitting enter will toggle a selection, not activate Continue.
If a dialog offers additional help information, a Help button will be displayed. The help information can be accessed either by activating the button or by pressing the F1 key.
To switch to another console, you will also need to use the Ctrl key, just as with the X Window System. For example, to switch to VT2 (the first debug shell) you would use: Ctrl+Left Alt+F2. The graphical installer itself runs on VT5, so you can use Left Alt+F5 to switch back.