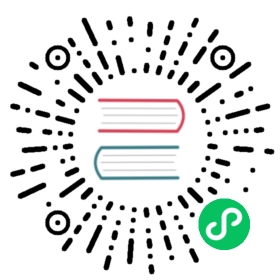Calico for Windows on an OpenShift 4 cluster (manual install)
 note
note
Currently, Calico for Windows supports Openshift versions only up to v4.5 because it requires the Windows Machine Config Bootstrapper binary (wmcb.exe) for adding Windows nodes to clusters. OpenShift v4.6+ does not support the Windows Machine Config Bootstrapper binary and uses the Red Hat Windows Machine Config Operator (WMCO), which does not correctly recognize Calico networking in the cluster.
 note
note
The manual method for installing Calico for Windows is deprecated in favor of using the Operator and Windows HostProcess containers (HPC). Support for this method will be dropped in a future Calico version.
Big picture
Install an OpenShift 4 cluster on AWS with Calico on Windows nodes using the manual installation method.
Value
Run Windows workloads on OpenShift 4 with Calico.
How to
Before you begin
Ensure that your environment meets the Calico system requirements.
Ensure that you have configured an AWS account appropriate for OpenShift 4, and have set up your AWS credentials. Note that the OpenShift installer supports a subset of AWS regions.
Ensure that you have a RedHat account. A RedHat account is required to obtain the pull secret necessary to provision an OpenShift cluster.
Ensure that you have installed the OpenShift installer v4.4 or later and OpenShift command line interface from cloud.redhat.com.
Ensure that you have generated a local SSH private key and have added it to your ssh-agent
Limitations
Due to an upstream issue, Windows pods can only be run in specific namespaces if you disable SCC. To do this, label the namespace with openshift.io/run-level: "1".
Create a configuration file for the OpenShift installer
First, create a staging directory for the installation. This directory will contain the configuration file, along with cluster state files, that OpenShift installer will create:
mkdir openshift-tigera-install && cd openshift-tigera-install
Now run OpenShift installer to create a default configuration file:
openshift-install create install-config
 note
note
Refer to the OpenShift installer documentation for more information about the installer and any configuration changes required for your platform.
Once the installer has finished, your staging directory will contain the configuration file install-config.yaml.
Update the configuration file to use Calico
Override the OpenShift networking to use Calico and update the AWS instance types to meet the system requirements:
sed -i 's/\(OpenShiftSDN\|OVNKubernetes\)/Calico/' install-config.yaml
Generate the install manifests
Now generate the Kubernetes manifests using your configuration file:
openshift-install create manifests
Download the Calico manifests for OpenShift and add them to the generated manifests directory:
mkdir calicowget -qO- https://github.com/projectcalico/calico/releases/download/v3.28.2/ocp.tgz | tar xvz --strip-components=1 -C calicocp calico/* manifests/
Configure VXLAN
Edit the Installation custom resource manifest manifests/01-cr-installation.yaml so that it configures an OpenShift Calico cluster with VXLAN enabled and BGP disabled:
apiVersion: operator.tigera.io/v1kind: Installationmetadata:name: defaultspec:variant: CalicocalicoNetwork:bgp: DisabledipPools:- blockSize: 26cidr: 10.128.0.0/14encapsulation: VXLANnatOutgoing: EnablednodeSelector: all()
Create the cluster
Start the cluster creation with the following command and wait for it to complete.
openshift-install create cluster
Once the above command is complete, you can verify Calico is installed by verifying the components are available with the following command.
oc get tigerastatus
 note
note
To get more information, add -o yaml to the above command.
Next, install calicoctl and ensure strict affinity is true:
calicoctl patch ipamconfigurations default --type merge --patch='{"spec": {"strictAffinity": true}}'
Add Windows nodes to the cluster
Download the latest Windows Node Installer (WNI) binary wni that matches your OpenShift minor version.
 note
note
For OpenShift 4.6, use the latest wni for OpenShift 4.5. A wni binary for OpenShift 4.6 is not published yet.
Next, determine the AMI id corresponding to Windows Server 1903 (build 18317) or greater. wni defaults to using Windows Server 2019 (build 10.0.17763) which does not include WinDSR support. One way to do this is by searching for AMI’s matching the string Windows_Server-1903-English-Core-ContainersLatest in the Amazon EC2 console
Next, run wni to add a Windows node to your cluster. Replace AMI_ID, AWS_CREDENTIALS_PATH, AWS_KEY_NAME and AWS_PRIVATE_KEY_PATH with your values:
chmod u+x wni./wni aws create \--image-id AMI_ID \--kubeconfig openshift-tigera-install/auth/kubeconfig \--credentials AWS_CREDENTIALS_PATH \--credential-account default \--instance-type m5a.large \--ssh-key AWS_KEY_NAME \--private-key AWS_PRIVATE_KEY_PATH
An example of running the above steps:
$ chmod u+x wni$ ./wni aws create \> --kubeconfig openshift-tigera-install/auth/kubeconfig \> --credentials ~/.aws/credentials \> --credential-account default \> --instance-type m5a.large \> --ssh-key test-key \> --private-key /home/user/.ssh/test-key.pem2020/10/05 12:52:51 kubeconfig source: /home/user/openshift-tigera-install/auth/kubeconfig2020/10/05 12:52:59 Added rule with port 5986 to the security groups of your local IP2020/10/05 12:52:59 Added rule with port 22 to the security groups of your local IP2020/10/05 12:52:59 Added rule with port 3389 to the security groups of your local IP2020/10/05 12:52:59 Using existing Security Group: sg-06d1de22807d5dc482020/10/05 12:57:30 External IP: 52.35.12.2312020/10/05 12:57:30 Internal IP: 10.0.90.193
Get the administrator password
The wni binary writes the instance details to the file windows-node-installer.json. An example of the file:
{"InstanceIDs":["i-02e13d4cc76c13c83"],"SecurityGroupIDs":["sg-0a777565d64e1d2ef"]}
Use the instance ID from the file and the path of the private key used to create the instance to get the Administrator user’s password:
aws ec2 get-password-data --instance-id <instance id> --priv-launch-key <aws private key path>
Install Calico for Windows
Remote into the Windows node, open a Powershell window, and prepare the directory for Kubernetes files.
mkdir c:\k
Copy the Kubernetes kubeconfig file (default location: openshift-tigera-install/auth/kubeconfig), to the file c:\k\config.
Download the powershell script, install-calico-windows.ps1.
Invoke-WebRequest https://github.com/projectcalico/calico/releases/download/v3.28.2/install-calico-windows.ps1 -OutFile c:\install-calico-windows.ps1
Run the installation script, replacing the Kubernetes version with the version corresponding to your version of OpenShift.
c:\install-calico-windows.ps1 -KubeVersion <kube version> -ServiceCidr 172.30.0.0/16 -DNSServerIPs 172.30.0.10
 note
noteGet the Kubernetes version with
oc versionand use only the major, minor, and patch version numbers. For example from a cluster that returns:$ oc versionClient Version: 4.5.3Server Version: 4.5.14Kubernetes Version: v1.18.3+5302882
You will use
1.18.3:Install and start kube-proxy service. Execute following powershell script/commands.
C:\CalicoWindows\kubernetes\install-kube-services.ps1 -service kube-proxyStart-Service -Name kube-proxy
Verify kube-proxy service is running.
Get-Service -Name kube-proxy
Configure kubelet
From the Windows node, download the Windows Machine Config Bootstrapper wmcb.exe that matches your OpenShift minor version from Windows Machine Config Bootstrapper releases. For example, for OpenShift 4.5.x:
curl https://github.com/openshift/windows-machine-config-bootstrapper/releases/download/v4.5.2-alpha/wmcb.exe -o c:\wmcb.exe
 note
note
For OpenShift 4.6, use the latest wmcb.exe for OpenShift 4.5. A wmcb.exe binary for OpenShift 4.6 is not published yet.
Next, we will download the worker.ign file from the API server:
$apiServer = c:\k\kubectl --kubeconfig c:\k\config get po -n openshift-kube-apiserver -l apiserver=true --no-headers -o custom-columns=":metadata.name" | select -first 1c:\k\kubectl --kubeconfig c:\k\config -n openshift-kube-apiserver exec $apiserver -- curl -ks https://localhost:22623/config/worker > c:\worker.ign((Get-Content c:\worker.ign) -join "`n") + "`n" | Set-Content -NoNewline c:\worker.ign
Next, we run wmcb to configure the kubelet:
c:\wmcb.exe initialize-kubelet --ignition-file worker.ign --kubelet-path c:\k\kubelet.exe
 note
note
The kubelet configuration installed by Windows Machine Config Bootstrapper includes --register-with-taints="os=Windows:NoSchedule" which will require Windows pods to tolerate that taint.
Next, we make a copy of the kubeconfig because wmcb.exe expects the kubeconfig to be the file c:\k\kubeconfig. Then we configure kubelet to use Calico CNI:
cp c:\k\config c:\k\kubeconfigc:\wmcb.exe configure-cni --cni-dir c:\k\cni --cni-config c:\k\cni\config\10-calico.conf
Finally, clean up the additional files created on the Windows node:
rm c:\k\kubeconfig,c:\wmcb.exe,c:\worker.ign
Exit the remote session to the Windows node and return to a shell to a Linux node.
We need to approve the CSR’s generated by the kubelet’s bootstrapping process. First, view the pending CSR’s:
oc get csr
For example:
$ oc get csrNAME AGE SIGNERNAME REQUESTOR CONDITIONcsr-55brx 4m32s kubernetes.io/kube-apiserver-client-kubelet system:admin Approved,Issuedcsr-bmnfd 4m30s kubernetes.io/kubelet-serving system:node:ip-10-0-45-102.us-west-2.compute.internal Pendingcsr-hwl89 5m1s kubernetes.io/kube-apiserver-client-kubelet system:serviceaccount:openshift-machine-config-operator:node-bootstrapper Pending
To approve the pending CSR’s:
oc get csr -o name | xargs oc adm certificate approve
For example:
$ oc get csr -o name | xargs oc adm certificate approvecertificatesigningrequest.certificates.k8s.io/csr-55brx approvedcertificatesigningrequest.certificates.k8s.io/csr-bmnfd approvedcertificatesigningrequest.certificates.k8s.io/csr-hwl89 approved
Finally, wait a minute or so and get all nodes:
$ oc get node -owide
If the Windows node registered itself successfully, it should appear in the list with a Ready status, ready to run Windows pods!
Next steps
Recommended - Security
- Secure Calico component communications
- Secure pods with Calico network policy
- If you are using Calico with Istio service mesh, get started here: Enable application layer policy