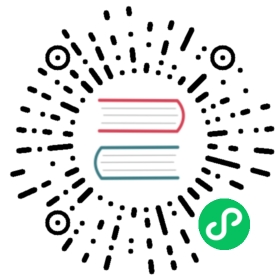吸附
参考
模式
物体模式、编辑模式、姿态模式
标题栏
吸附
快捷键
Shift-Tab
通过切换3D视图的标题栏按钮中的磁铁图标,可以在变换期间将物体和网格元素吸附到各种类型的场景元素。

3D视图标题栏中的磁铁图标(启用时为蓝色)。
吸附元素
参考
模式
物体模式、编辑模式、姿态模式
标题栏
吸附 ‣ 吸附到
快捷键
Shift-Ctrl-Tab

吸附元素菜单。
增量
吸附到栅格点。在正交视图中,吸附增量根据缩放级别而变化。
Note
在这种情况下,栅格并不意味着显示可视栅格线。吸附将使用显示的栅格的分辨率,但是所有变换都是相对于初始位置(吸附操作之前)。
顶点
吸附到网格物体的顶点。
边
吸附到网格物体的边。
面
吸附到网格物体中的面的表面,可用于重拓扑。
体积光渲染
吸附到鼠标光标下方第一个物体的体积内的区块。与其他选项不同,这一个控制变换元素的深度(即当前视图空间中的Z坐标)。通过切换吸附目标(见下文)菜单右侧的按钮,会在确定体积中心时,将目标物体视为一个整体。
边中点
吸附到边的中点。该吸附元素仅适用于网格物体。
垂直交线
吸附至一条边的最近点,即与基准点连线构成垂直交线的交点。该吸附元素仅适用于网格物体。
Tip
用 Shift-LMB 点击多个吸附元素可以开启吸附多项模式。
吸附目标
参考
模式
物体模式、编辑模式、姿态模式
标题栏
吸附 ‣ 吸附基准点
快捷键
Shift-Ctrl-Tab
如果将 顶点 、 边 、 面 或 体积 选为吸附元素,则吸附目标选项将变为活动状态。这些将决定选择什么部分吸附到目标物体。
活动
将活动元素(编辑模式中的顶点,物体模式中的物体)移动到目标。
质心
将选中项的质心移至目标位置。
中心
将当前变换中心移动到目标。可与3D光标一起使用以吸附偏移。
最近
将选中项的最近点移动到目标。
 最近。 |  活动。 |  质心。 |
其他吸附选项

如上图中黄色突出显示的区域所示,除了吸附目标外,还有其他控件可用于更改吸附行为。 这些选项在模式(物体和编辑)以及吸附元素之间有所不同。 可用的四个选项是:
绝对栅格吸附
仅适用于增加选项。吸附到栅格,而不是以相对于当前位置的增量进行吸附。
背面剔除
从吸附中排除背面朝向的几何元素。
投射到自身
仅适用于编辑模式中处理点、线、面和体积的情况下。吸附元素到自身的网格。
将旋转与吸附目标对齐
仅适用于点、线、面和体积。当吸附影响旋转,将吸附目标对齐到旋转。
投射到独立元素
适用于吸附到面。投射独立元素到其它物体表面上。
吸附剥落物体
适用于吸附到体积。当寻找体积中心时将剥落的多个物体视为一个整体。
影响
限制吸附到变换类型的影响。
多个吸附目标
一旦用吸附变换一个选择(不只是当按住 Ctrl),可以按 A 来标记当前的吸附点,然后进行标记尽可能多的其他吸附点,选择物体将被吸附到所有标记点的平均位置。
多次标记一个点会使其在平均位置中的权重更大。

多个吸附目标。