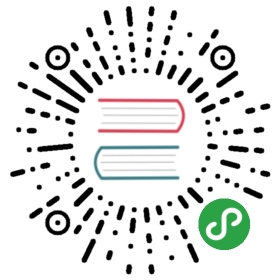Installing ArangoDB on Windows
Introduction
There are two possible methods to install ArangoDB on 64-bit Windows systems:
- Automated, using an NSIS Installer
- attended (GUI)
- unattended (command-line, using NSIS silent mode)
- Manual, using a ZIP archive (XCopy installation)Both installation methods have their own pros and cons.
For production environments we highly recommend using Linux.
Installing using the Installer
The default installation directory is C:\Program Files\ArangoDB-3.x.x. During theinstallation process you may change this. In the following description we will assumethat ArangoDB has been installed in the location <ROOTDIR>.
You have to be careful when choosing an installation directory. You need eitherwrite permission to this directory or you need to modify the configuration filefor the server process. In the latter case the database directory and the Foxxdirectory have to be writable by the user.
Single- and Multiuser Installation
There are two main modes for the installer of ArangoDB.The installer lets you select:
- multi user installation (default; admin privileges required)Will install ArangoDB as service.
- single user installationAllow to install Arangodb as normal user.Requires manual starting of the database server.
Installation Options
The checkboxes allow you to chose weather you want to:
- chose custom install paths
- do an automatic upgrade
- keep an backup of your data
- add executables to path
- create a desktop icon
or not.
Custom Install Paths
This checkbox controls if you will be able to overridethe default paths for the installation in subsequent steps.
The default installation paths are:
Multi User Default:
- Installation:
%PROGRAMFILES%\ArangoDB-3.x.x - DataBase:
%PROGRAMDATA%\ArangoDB - Foxx Service:
%PROGRAMDATA%\ArangoDB-apps
Single User Default:
- Installation:
%LOCALAPPDATA%\ArangoDB-3.x.x\ - DataBase:
%LOCALAPPDATA%\ArangoDB\ - Foxx Service:
%LOCALAPPDATA%\ArangoDB-apps\
The environment variables are typically:
%PROGRAMFILES%:C:\Program Files%PROGRAMDATA%:C:\ProgramData%LOCALAPPDATA%:C:\Users\<YourName>\AppData\Local
We are not using the roaming part of the user’s profile, because doing soavoids the data being synced to the windows domain controller.
Automatic Upgrade
If this checkbox is selected the installer will attempt to perform an automaticupdate. For more information please seeUpgrading on Windows.
Keep Backup
Select this to create a backup of your database directory during automatic upgrade.The backup will be created next to your current database directory suffixed bya time stamp.
Add to Path
Select this to add the binary directory to your system’s path (multi userinstallation) or user’s path (single user installation).
Desktop Icon
Select if you want the installer to create Desktop Icons that let you:
- access the web inteface
- start the commandline client (arangosh)
- start the database server (single user installation only)
Starting
If you installed ArangoDB for multiple users (as a service) it is automaticallystarted. Otherwise you need to use the link that was created on you Desktop ifyou chose to let the installer create desktop icons or
the executable arangod.exe located in<ROOTDIR>\bin. This will use the configuration file arangod.conf_located in <ROOTDIR>\etc\arangodb, which you can adjust to your needsand use the data directory <ROOTDIR>\var\lib\arangodb_. This is the placewhere all your data (databases and collections) will be stored by default.
Please check the output of the arangod.exe executable before going on. If theserver started successfully, you should see a line ArangoDB is ready forbusiness. Have fun! at the end of its output.
We now wish to check that the installation is working correctly and to do thiswe will be using the administration web interface. Execute arangod.exe if youhave not already done so, then open up your web browser and point it to thepage:
http://127.0.0.1:8529/
Advanced Starting
If you want to provide our own start scripts, you can set the environmentvariable ARANGODB_CONFIG_PATH. This variable should point to a directorycontaining the configuration files.
Using the Client
To connect to an already running ArangoDB server instance, there is a shellarangosh.exe located in <ROOTDIR>\bin. This starts a shell which can beused – amongst other things – to administer and query a local or remoteArangoDB server.
Note that arangosh.exe does NOT start a separate server, it only starts theshell. To use it you must have a server running somewhere, e.g. by usingthe arangod.exe executable.
arangosh.exe uses configuration from the file arangosh.conf located in<ROOTDIR>\etc\arangodb. Please adjust this to your needs if you want touse different connection settings etc.
Uninstalling
To uninstall the Arango server application you can use the windows control panel(as you would normally uninstall an application). Note however, that any datafiles created by the Arango server will remain as well as the <ROOTDIR>_directory. To complete the uninstallation process, remove the data files andthe <ROOTDIR>_ directory manually.
Unattended installation using the installer
The NSIS based installer requires user interaction by default, but it alsooffers a Silent Modewhich allows you to run it non-interactively from the command-line:
cmd> ArangoDB3-3.x.x_win64.exe /S …
All choices available in the GUI can be passed as arguments. The options canbe specified like /OPTIONNAME=value.
Supported options
For Installation:
/PASSWORD- Set the database password. Newer versions will also try to evaluate a PASSWORD environment variable/INSTDIR- Installation directory. A directory where you have access to./DATABASEDIR- Database directory. A directory where you have access to and the databases should be created./APPDIR- Foxx Services directory. A directory where you have access to./INSTALL_SCOPE_ALL:1- AllUsers +Service - launch the arangodb service via the Windows Services, install it for all users0- SingleUser - install it into the home of this user, don’launch a service. Eventually create a desktop Icon so the user can do this.
/DESKTOPICON0: Do not create any shortcuts1: Create shortcuts on the desktop for arangosh and the web interface
/PATH0- don’t alter the PATH environment at all1:INSTALL_SCOPE_ALL= 1 add it to the path for all usersINSTALL_SCOPE_ALL= 0 add it to the path of the currently logged in users
/STORAGE_ENGINE- which storage engine to use (ArangoDB 3.2 onwards)auto: Use default storage engine(RocksDB from version 3.4 on, MMFiles in 3.3 and older)mmfiles: Use MMFiles storage enginerocksdb: Use RocksDB storage engine
For Uninstallation:
PURGE_DB0- Database files will remain on the system1- Database files ArangoDB created during its lifetime will be removed too.
Installing using the ZIP archive (XCopy installation)
Not all users prefer the guided Installer to install ArangoDB. In order to have aportable application, or easilystart different ArangoDB versions on the same machine, and/or for the maximum flexibility,you might want to install using the ZIP archive (XCOPY deployment).
Unzip the archive
Open an explorer, choose a place where you would like ArangoDB to be, and extract thearchive there. It will create its own top-level directory with the version number in the name.
Edit the configuration
This step is optional.
If the default configuration of ArangoDB does not suite your needs,you can edit etc\arangodb3\arangod.conf to change or add configuration options.
Start the Server
After installation, you may start ArangoDB in several ways. The exact start-up commanddepends on the type of ArangoDB deployment you are interested in(Single Instance, Master-Slave, Active Failover or Cluster).
Please refer to the Deployment chapter for details.