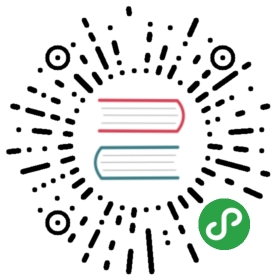式样
检查器会显示出所选图层的一切式样选项。
从共享式样开始,接着是通用透明度、通用混合模式,再下面是填充、边框、阴影、模糊和镜像,我们会在本手册中分章节一一介绍,但是现在我们想先讨论几个通用的小技巧。
输入框
我们有一个很特别的输入框,鼠标悬停上去时你会看见上下两个小剪头出现在文本区域右边,你可以单击他们来增减图形的大小。如果你按住 shift 则会以 10 为单位变化。如果你按住 option 键,则会以0.1 为单位变化。

上下箭头
一旦你开始直接编辑输入框,上下剪头就会消失,但这个功能依然可用,你可以用键盘上的上下方向键配合 shift 或 option 键来完成。
运算
输入框另一个很棒的功能是可运算,简单的入 +5 或 /2 这样的四则运算都没有问题,不同的运算符号也是支持的。
模糊值
调整文本框大小更快的方式是直接拖拽文本框底部的手柄。如果你已经很确定理想的文本框大小,只是想看看在画布上的效果,这能帮你做最快的测试。
返回画布
你将会在画布和检查器中来回操作,先在画布上选中一个对象,去检查器修改一些数值,然后再回到画布。然而正常情况下应用仍会关注在检查器上,所以如果你想按 R 键来快速新建一个矩形,结果会是你在检查器的输入框中输入了 R 。
绝大多数时候这都不会是你想要的,所以先按 return 键来确认输入框中的任何编辑。然后再按一次 return 键,即可返回到画布中,并可以使用任何其他画布专用的快捷键了。
拖放
任一边框、填充或是阴影都可以被拖拽,只需在按钮和输入框的中间地单击开始拖拽即可。你可以通过这个方式来重新排列填充层,或是直接拖出检查器已删除某一填充。
删去无用式样
一个高效尝试不同式样的方法是添加多个边框和阴影,然后选择性的打开或关闭一部分。也许是这个原因,我们发现很多设计师的检查器里都有好几个无用的式样。
为了让删去无用式样更方便,我们增添了一个小垃圾桶图标,一旦检查器中出现无用的式样,这个垃圾桶就会显示出来,单击就可以删去所有的无用式样。

复制粘贴式样
这并不是和检查其完全相关的内容,但你也可以使用编辑菜单,来在不同图层之间复制粘贴式样。如果你不想图层始终保持链接,但又想共享其中一部分元素,这便是最好的选择。
对齐
检查器的最顶端是一些关于对齐的按钮。右边的6个按钮是让多个图层相对自身对齐,只有一个图层的情况下则是与当前的画板对齐。
左边的对齐按钮则是让图层垂直或水平分布,比如说水平分布,最左和最右的两个图层会留在原地,其他图层则会均匀的分布在他们中间。

图层透明度快捷键
同样不是严格和检查器相关的功能,但每当你选中一个图层,你都可以按 1-9 的数字快捷键来快速将图层透明度从 10% 调至 90%,按下0则会将透明度调至100%。