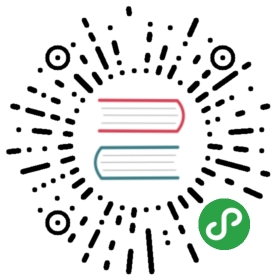图形编辑
每当你绘制一个新的图形或是编辑一个现有的图形,你其实都是在和点做交互,你在屏幕上看到的是 Sketch 将这些点连接起来的线。有时是直线,有时是曲线。
举个例子,先通过工具栏的 添加 > 图形 > 矩形 (Insert > Shape > Rectangle)来添加一个矩形,完成后再双击它开始编辑,你会看见每个角上都会有一个小圆点,你可以单击并拖拽这些点来移动。需单击图形边上任意点单击就可以添加新的点,要想删去某一个点,只需选中它,然后按 delete 健。
如果你想将一条直线变为曲线,先双击一个点,它的两侧会出现两个新的小手柄,他们分别控制这这一点两边线条的弯曲程度。你可以把这些小手柄理解为他们把线条朝自己的方向拉伸。

### 点模式
点的控制手柄有几种不同的模式,他们决定了之间会出现怎样的线条。
在编辑图形的时候,检查器会显示出四种不用的点模式:
・直线角 (Straight):当你刚刚点击画布的时候,会添加一个直角,也就是说没有任何锚点,你所得到的便是一条直线。
・镜像 (Mirrored):锚点会镜像对应。两个锚点将会与主点距离相同并且正好相互对立。当主点并非直角时,镜像便是默认的点模式。
・不对称 (Asymmetric):两个锚点到主点之间的距离是独立的,但他们依然相互对应。
・断开连接 (Disconnected):锚点之间完全独立,互不影响。
如果一个角被设定为直线角,你也可以用底下的滑块将直线叫变为圆角。如果你通过 添加 > 图形 > 圆角矩形(Insert > Shape > Rounded)添加了一个圆角矩形,那么你将得到一个四角被设定了默认值的圆角矩形。
能够独立控制每个点,代表着你可以为每个点都设置不同的值,比如说你可以轻松的让一个矩形的上面两个点为圆角,底部两个点为直线角。

绘制 VS 编辑
除了用一个现有的图形工具来添加图形,你也可以用矢量工具自己绘制一个。进入菜单栏 > 添加 > 矢量工具 (Insert > Vector),在画布上单击添加第一个锚点,继续单击别处添加第二个锚点。
你会看见有线条连接两点,接着单击别处但不要松鼠标,拖拽锚点以绘制曲线。你可以继续画上几条线,最后单击第一个锚点,便能绘制出一个封闭的矢量图形,完成编辑。
不管是绘制新的图形还是编辑现有的图形,选择和添加新的锚点的这些操作方法都是一样的。
封闭路径 VS 开放路径
一个路径可以是封闭的也可以是开放的。封闭图形的最后一条边会与第一条相连接,开放图形则会在起点和终点间留出一个间隔。你可以通过菜单栏中的 图层 > 路径 > 关闭路径 (Layer > Paths > Close Path),来将一个开放路径变为封闭路径,反之亦然。
针对一个开放路径,你可以随时在编辑模式中随时添加新的锚点。
值得注意的是,当你为一个开放路径设置了颜色填充,那么这个填充会呈现出路径已经被封闭了一样,哪怕这个路径的边框仍然有间隔不完整。

快捷键
绘制矢量图形时,你可以按住 shift 键再画之后的点,Sketch会自动帮你对齐到前一点的45度角方向,这在你绘制直线时会非常方便。如果你是在两点之间添加新的锚点时按住 shift 键,你便会得到两点间的锚点。
如果你按住 command 键,单击两点间的线条,Sketch则会帮你在线条的正中间添加锚点。
选中多个点
有一个不那么明显的功能是你可以同时选中多个点,一起移动它们。在选择点的时候按住 shift 键就好,你会看见被选中的点中心是白色的,而没被选中的点中心是灰色的。
另从画布空白处单击并拖拽出一个矩形选区。如果你一直按住了 shift 键,则会将新选区和之前的点一起选中,如果没有按住 shift 键,则会取消之前的选择,只保留新选区内的点。