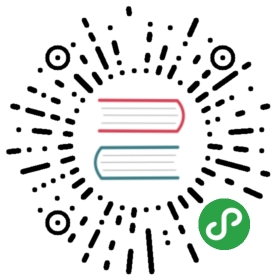标尺,参考线,网格
Sketch里的这几个工具能帮你把图层准确的放在理想的位置,是沿着网格还是沿着一条直线,又或者是在另两个图层正中间。
参考线
自动参考线在Sketch的默认设置中是被打开的,你可以同时按住 control 键和 L 键来关闭它。当你在调节一个图层的大小或者移动一个图层的位置时,Sketch会自动帮你把这个图层与其他图层对齐。如果Sketch将某一图层自动与另一图层对齐,你会看见一条红线,两个图层便依据这条红线对齐。
标尺
Sketch当中的标尺在默认设置中是被隐藏起来的。就像我们说的,Sketch里的画布是无限的,所以标尺也并不是固定的。你可以任意拖动标尺来设置自己的起始点。
你可以在标尺上任一处双击鼠标,便可以添加手动参考线,只要标尺是被显示的,这些手动参考线也会一直被显示。想移动标尺,你需要在标尺里按住鼠标拖拽。想要移动手动参考线,你需要在标尺中选中参考线再拖拽。想要移除手动参考线,则需要把参考线拖出标尺之外,噗的一声便会消失。
规则网格
你可以进入 视图 > 显示网格 (View > Show grid) 来打开网格,在这里你还会看见 网格设置 (Grid Settings)的按钮. Sketch支持两种不同的网格:规则网格和布局网格,你可以根据所进行的创作来选择适合的网格,这两者的区别也非常显而易见:
规则网格可以调节小方块的大小以及粗线条出现的频率,默认的规则网格是由长度为20px的小方块组成的,每10个小方块出现一条粗线条。
布局网格
在布局网格里,你可以改变页面的总宽度,以及所含多少个纵列。同时你也可以修改每一个横排的高度和纵列的宽度, 同时还有针对空白的选项。
Sketch 会尽力将网格放在画布的正中间,不过一旦画布大小发生改变,网格可能就不在正中间了,这时候你只需要按下 “Center” 键就可以让网格对齐到画布中心。