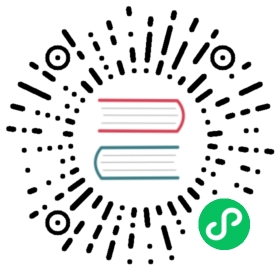5 Web scenarios
Overview
The web scenario list for a template can be accessed from Configuration → Templates by clicking on Web for the respective template.
A list of existing web scenarios is displayed.

Displayed data:
| Column | Description |
|---|---|
| Name | Name of the web scenario. Clicking on the web scenario name opens the web scenario configuration form. If the web scenario is inherited from another template, the template name is displayed before the web scenario name, as a gray link. Clicking on the template link will open the web scenarios list on that template level. |
| Number of steps | The number of steps the scenario contains. |
| Update interval | How often the scenario is performed. |
| Attempts | How many attempts for executing web scenario steps are performed. |
| Authentication | Authentication method is displayed - Basic, NTLM on None. |
| HTTP proxy | Displays HTTP proxy or ‘No’ if not used. |
| Status | Web scenario status is displayed - Enabled or Disabled. By clicking on the status you can change it. |
| Tags | Web scenario tags are displayed. Up to three tags (name:value pairs) can be displayed. If there are more tags, a “…” link is displayed that allows to see all tags on mouseover. |
To configure a new web scenario, click on the Create web scenario button at the top right corner.
Mass editing options
Buttons below the list offer some mass-editing options:
- Enable - change the scenario status to Enabled
- Disable - change the scenario status to Disabled
- Delete - delete the web scenarios
To use these options, mark the checkboxes before the respective web scenarios, then click on the required button.
Using filter
You can use the filter to display only the scenarios you are interested in. For better search performance, data is searched with macros unresolved.
The Filter link is available above the list of web scenarios. If you click on it, a filter becomes available where you can filter scenarios by host group, template, status and tags.