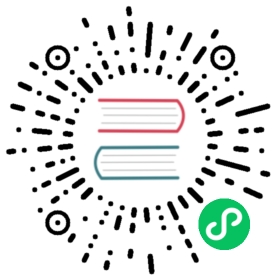Transforms
Scale
Utilities for scaling elements with transform.
Quick reference
Class | Properties |
|---|---|
| scale-0 | transform: scale(0); |
| scale-x-0 | transform: scaleX(0); |
| scale-y-0 | transform: scaleY(0); |
| scale-50 | transform: scale(.5); |
| scale-x-50 | transform: scaleX(.5); |
| scale-y-50 | transform: scaleY(.5); |
| scale-75 | transform: scale(.75); |
| scale-x-75 | transform: scaleX(.75); |
| scale-y-75 | transform: scaleY(.75); |
| scale-90 | transform: scale(.9); |
| scale-x-90 | transform: scaleX(.9); |
| scale-y-90 | transform: scaleY(.9); |
| scale-95 | transform: scale(.95); |
| scale-x-95 | transform: scaleX(.95); |
| scale-y-95 | transform: scaleY(.95); |
| scale-100 | transform: scale(1); |
| scale-x-100 | transform: scaleX(1); |
| scale-y-100 | transform: scaleY(1); |
| scale-105 | transform: scale(1.05); |
| scale-x-105 | transform: scaleX(1.05); |
| scale-y-105 | transform: scaleY(1.05); |
| scale-110 | transform: scale(1.1); |
| scale-x-110 | transform: scaleX(1.1); |
| scale-y-110 | transform: scaleY(1.1); |
| scale-125 | transform: scale(1.25); |
| scale-x-125 | transform: scaleX(1.25); |
| scale-y-125 | transform: scaleY(1.25); |
| scale-150 | transform: scale(1.5); |
| scale-x-150 | transform: scaleX(1.5); |
| scale-y-150 | transform: scaleY(1.5); |
Show all classes
Basic usage
Scaling an element
Use the scale-{percentage}, scale-x-{percentage}, and scale-y-{percentage} utilities to scale an element.

<img class="scale-75 ..."><img class="scale-100 ..."><img class="scale-125 ...">
Using negative values
To use a negative scale value, prefix the class name with a dash to convert it to a negative value.
<img class="-scale-50">
Removing transforms
To remove all of the transforms on an element at once, use the transform-none utility:
<div class="scale-75 translate-x-4 skew-y-3 md:transform-none"><!-- ... --></div>
This can be useful when you want to remove transforms conditionally, such as on hover or at a particular breakpoint.
Hardware acceleration
If your transition performs better when rendered by the GPU instead of the CPU, you can force hardware acceleration by adding the transform-gpu utility:
<div class="scale-150 transform-gpu"><!-- ... --></div>
Use transform-cpu to force things back to the CPU if you need to undo this conditionally.
Applying conditionally
Hover, focus, and other states
Tailwind lets you conditionally apply utility classes in different states using variant modifiers. For example, use hover:scale-125 to only apply the scale-125 utility on hover.
<div class="hover:scale-125"><!-- ... --></div>
For a complete list of all available state modifiers, check out the Hover, Focus, & Other States documentation.
Breakpoints and media queries
You can also use variant modifiers to target media queries like responsive breakpoints, dark mode, prefers-reduced-motion, and more. For example, use md:scale-125 to apply the scale-125 utility at only medium screen sizes and above.
<div class="md:scale-125"><!-- ... --></div>
To learn more, check out the documentation on Responsive Design, Dark Mode and other media query modifiers.
Using custom values
Customizing your theme
By default, Tailwind includes a handful of general purpose scale utilities. You can customize these values by editing theme.scale or theme.extend.scale in your tailwind.config.js file.
tailwind.config.js
module.exports = {theme: {extend: {scale: {'175': '1.75',}}}}
Learn more about customizing the default theme in the theme customization documentation.
Arbitrary values
If you need to use a one-off scale value that doesn’t make sense to include in your theme, use square brackets to generate a property on the fly using any arbitrary value.
<div class="scale-[1.7]"><!-- ... --></div>
Learn more about arbitrary value support in the arbitrary values documentation.