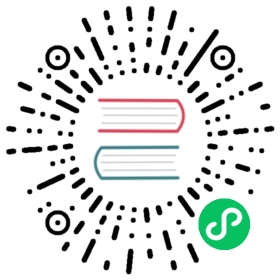Network Filesystem (NFS)
NFS allows remote hosts to mount filesystems over a network and interact with those filesystems as though they are mounted locally. This enables system administrators to consolidate resources onto centralized servers on the network.
Prerequisites
- A Kubernetes cluster is necessary to run the Rook NFS operator. To make sure you have a Kubernetes cluster that is ready for
Rook, you can follow these instructions. - The desired volume to export needs to be attached to the NFS server pod via a PVC. Any type of PVC can be attached and exported, such as Host Path, AWS Elastic Block Store, GCP Persistent Disk, CephFS, Ceph RBD, etc. The limitations of these volumes also apply while they are shared by NFS. You can read further about the details and limitations of these volumes in the Kubernetes docs.
- NFS client packages must be installed on all nodes where Kubernetes might run pods with NFS mounted. Install
nfs-utilson CentOS nodes ornfs-commonon Ubuntu nodes.
Deploy NFS Operator
First deploy the Rook NFS operator using the following commands:
git clone --single-branch --branch release-1.4 https://github.com/rook/rook.gitcd rook/cluster/examples/kubernetes/nfskubectl create -f common.yamlkubectl create -f provisioner.yamlkubectl create -f operator.yaml
You can check if the operator is up and running with:
kubectl -n rook-nfs-system get podNAME READY STATUS RESTARTS AGErook-nfs-operator-879f5bf8b-gnwht 1/1 Running 0 29mrook-nfs-provisioner-65f4874c8f-kkz6b 1/1 Running 0 29m
Deploy NFS Admission Webhook (Optional)
Admission webhooks are HTTP callbacks that receive admission requests to the API server. Two types of admission webhooks is validating admission webhook and mutating admission webhook. NFS Operator support validating admission webhook which validate the NFSServer object sent to the API server before stored in the etcd (persisted).
To enable admission webhook on NFS such as validating admission webhook, you need to do as following:
First, ensure that cert-manager is installed. If it is not installed yet, you can install it as described in the cert-manager installation documentation. Alternatively, you can simply just run the single command below:
kubectl apply --validate=false -f https://github.com/jetstack/cert-manager/releases/download/v0.15.1/cert-manager.yaml
This will easily get the latest version (v0.15.1) of cert-manager installed. After that completes, make sure the cert-manager component deployed properly and is in the Running status:
kubectl get -n cert-manager podNAME READY STATUS RESTARTS AGEcert-manager-7747db9d88-jmw2f 1/1 Running 0 2m1scert-manager-cainjector-87c85c6ff-dhtl8 1/1 Running 0 2m1scert-manager-webhook-64dc9fff44-5g565 1/1 Running 0 2m1s
Once cert-manager is running, you can now deploy the NFS webhook:
kubectl create -f webhook.yaml
Verify the webhook is up and running:
kubectl -n rook-nfs-system get podNAME READY STATUS RESTARTS AGErook-nfs-operator-78d86bf969-k7lqp 1/1 Running 0 102srook-nfs-provisioner-7b5ff479f6-688dm 1/1 Running 0 102srook-nfs-webhook-74749cbd46-6jw2w 1/1 Running 0 102s
Create Openshift Security Context Constraints (Optional)
On OpenShift clusters, we will need to create some additional security context constraints. If you are not running in OpenShift you can skip this and go to the next section.
To create the security context constraints for nfs-server pods, we can use the following yaml, which is also found in scc.yaml under /cluster/examples/kubernetes/nfs.
NOTE: Older versions of OpenShift may require
apiVersion: v1
kind: SecurityContextConstraintsapiVersion: security.openshift.io/v1metadata:name: rook-nfsallowHostDirVolumePlugin: trueallowHostIPC: falseallowHostNetwork: falseallowHostPID: falseallowHostPorts: falseallowPrivilegedContainer: falseallowedCapabilities:- SYS_ADMIN- DAC_READ_SEARCHdefaultAddCapabilities: nullfsGroup:type: MustRunAspriority: nullreadOnlyRootFilesystem: falserequiredDropCapabilities:- KILL- MKNOD- SYS_CHROOTrunAsUser:type: RunAsAnyseLinuxContext:type: MustRunAssupplementalGroups:type: RunAsAnyvolumes:- configMap- downwardAPI- emptyDir- persistentVolumeClaim- secretusers:- system:serviceaccount:rook-nfs:rook-nfs-server
You can create scc with following command:
oc create -f scc.yaml
Create and Initialize NFS Server
Now that the operator is running, we can create an instance of a NFS server by creating an instance of the nfsservers.nfs.rook.io resource. The various fields and options of the NFS server resource can be used to configure the server and its volumes to export. Full details of the available configuration options can be found in the NFS CRD documentation.
This guide has 2 main examples that demonstrate exporting volumes with a NFS server:
Default StorageClass example
This first example will walk through creating a NFS server instance that exports storage that is backed by the default StorageClass for the environment you happen to be running in. In some environments, this could be a host path, in others it could be a cloud provider virtual disk. Either way, this example requires a default StorageClass to exist.
Start by saving the below NFS CRD instance definition to a file called nfs.yaml:
apiVersion: v1kind: Namespacemetadata:name: rook-nfs---# A default storageclass must be presentapiVersion: v1kind: PersistentVolumeClaimmetadata:name: nfs-default-claimnamespace: rook-nfsspec:accessModes:- ReadWriteManyresources:requests:storage: 1Gi---apiVersion: nfs.rook.io/v1alpha1kind: NFSServermetadata:name: rook-nfsnamespace: rook-nfsspec:replicas: 1exports:- name: share1server:accessMode: ReadWritesquash: "none"# A Persistent Volume Claim must be created before creating NFS CRD instance.persistentVolumeClaim:claimName: nfs-default-claim# A key/value list of annotationsannotations:rook: nfs
With the nfs.yaml file saved, now create the NFS server as shown:
kubectl create -f nfs.yaml
We can verify that a Kubernetes object has been created that represents our new NFS server and its export with the command below.
kubectl -n rook-nfs get nfsservers.nfs.rook.ioNAME AGE STATErook-nfs 32s Running
Verify that the NFS server pod is up and running:
kubectl -n rook-nfs get pod -l app=rook-nfsNAME READY STATUS RESTARTS AGErook-nfs-0 1/1 Running 0 2m
If the NFS server pod is in the Running state, then we have successfully created an exported NFS share that clients can start to access over the network.
Accessing the Export
Since Rook version v1.0, Rook supports dynamic provisioning of NFS. This example will be showing how dynamic provisioning feature can be used for nfs.
Once the NFS Operator and an instance of NFSServer is deployed. A storageclass similar to below example has to be created to dynamically provisioning volumes.
apiVersion: storage.k8s.io/v1kind: StorageClassmetadata:labels:app: rook-nfsname: rook-nfs-share1parameters:exportName: share1nfsServerName: rook-nfsnfsServerNamespace: rook-nfsprovisioner: rook.io/nfs-provisionerreclaimPolicy: DeletevolumeBindingMode: Immediate
You can save it as a file, eg: called sc.yaml Then create storageclass with following command.
kubectl create -f sc.yaml
NOTE: The StorageClass need to have the following 3 parameters passed.
exportName: It tells the provisioner which export to use for provisioning the volumes.nfsServerName: It is the name of the NFSServer instance.nfsServerNamespace: It namespace where the NFSServer instance is running.
Once the above storageclass has been created create a PV claim referencing the storageclass as shown in the example given below.
apiVersion: v1kind: PersistentVolumeClaimmetadata:name: rook-nfs-pv-claimspec:storageClassName: "rook-nfs-share1"accessModes:- ReadWriteManyresources:requests:storage: 1Mi
You can also save it as a file, eg: called pvc.yaml Then create PV claim with following command.
kubectl create -f pvc.yaml
Consuming the Export
Now we can consume the PV that we just created by creating an example web server app that uses the above PersistentVolumeClaim to claim the exported volume. There are 2 pods that comprise this example:
- A web server pod that will read and display the contents of the NFS share
- A writer pod that will write random data to the NFS share so the website will continually update
Start both the busybox pod (writer) and the web server from the cluster/examples/kubernetes/nfs folder:
kubectl create -f busybox-rc.yamlkubectl create -f web-rc.yaml
Let’s confirm that the expected busybox writer pod and web server pod are all up and in the Running state:
kubectl get pod -l app=nfs-demo
In order to be able to reach the web server over the network, let’s create a service for it:
kubectl create -f web-service.yaml
We can then use the busybox writer pod we launched before to check that nginx is serving the data appropriately. In the below 1-liner command, we use kubectl exec to run a command in the busybox writer pod that uses wget to retrieve the web page that the web server pod is hosting. As the busybox writer pod continues to write a new timestamp, we should see the returned output also update every ~10 seconds or so.
> echo; kubectl exec $(kubectl get pod -l app=nfs-demo,role=busybox -o jsonpath='{.items[0].metadata.name}') -- wget -qO- http://$(kubectl get services nfs-web -o jsonpath='{.spec.clusterIP}'); echoThu Oct 22 19:28:55 UTC 2015nfs-busybox-w3s4t
Rook Ceph volume example
In this alternative example, we will use a different underlying volume as an export for the NFS server. These steps will walk us through exporting a Ceph RBD block volume so that clients can access it across the network.
First, you have to follow these instructions to deploy a sample Rook Ceph cluster that can be attached to the NFS server pod for sharing. After the Rook Ceph cluster is up and running, we can create proceed with creating the NFS server.
Save this PVC and NFS CRD instance as nfs-ceph.yaml:
apiVersion: v1kind: Namespacemetadata:name: rook-nfs---# A rook ceph cluster must be running# Create a rook ceph cluster using examples in rook/cluster/examples/kubernetes/ceph# Refer to https://rook.io/docs/rook/master/ceph-quickstart.html for a quick rook cluster setupapiVersion: v1kind: PersistentVolumeClaimmetadata:name: nfs-ceph-claimnamespace: rook-nfsspec:storageClassName: rook-ceph-blockaccessModes:- ReadWriteManyresources:requests:storage: 2Gi---apiVersion: nfs.rook.io/v1alpha1kind: NFSServermetadata:name: rook-nfsnamespace: rook-nfsspec:replicas: 1exports:- name: nfs-shareserver:accessMode: ReadWritesquash: "none"# A Persistent Volume Claim must be created before creating NFS CRD instance.# Create a Ceph cluster for using this example# Create a ceph PVC after creating the rook ceph cluster using ceph-pvc.yamlpersistentVolumeClaim:claimName: nfs-ceph-claim
Create the NFS server instance that you saved in nfs-ceph.yaml:
kubectl create -f nfs-ceph.yaml
After the NFS server pod is running, follow the same instructions from the previous example to access and consume the NFS share.
Teardown
To clean up all resources associated with this walk-through, you can run the commands below.
kubectl delete -f web-service.yamlkubectl delete -f web-rc.yamlkubectl delete -f busybox-rc.yamlkubectl delete -f pvc.yamlkubectl delete -f pv.yamlkubectl delete -f nfs.yamlkubectl delete -f nfs-ceph.yamlkubectl delete -f operator.yamlkubectl delete -f provisioner.yamlkubectl delete -f webhook.yaml # if deployedkubectl delete -f common.yaml
Troubleshooting
If the NFS server pod does not come up, the first step would be to examine the NFS operator’s logs:
kubectl -n rook-nfs-system logs -l app=rook-nfs-operator