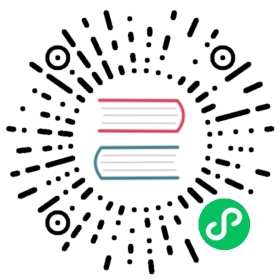Helm CLI Quick Start
These instructions capture a quick way to set up a proof-of-concept Rancher installation.
These instructions assume you have a Linux virtual machine that you will communicate with from your local workstation. Rancher will be installed on the Linux machine. You will need to retrieve the IP address of that machine so that you can access Rancher from your local workstation. Rancher is designed to manage Kubernetes clusters remotely, so any Kubernetes cluster that Rancher manages in the future will also need to be able to reach this IP address.
We don’t recommend installing Rancher locally because it creates a networking problem. Installing Rancher on localhost does not allow Rancher to communicate with downstream Kubernetes clusters, so on localhost you wouldn’t be able to test Rancher’s cluster provisioning or cluster management functionality.
Your Linux machine can be anywhere. It could be an Amazon EC2 instance, a Digital Ocean droplet, or an Azure virtual machine, to name a few examples. Other Rancher docs often use ‘node’ as a generic term for all of these. One possible way to deploy a Linux machine is by setting up an Amazon EC2 instance as shown in this tutorial.
The full installation requirements are here.
Install K3s on Linux
Rancher needs to be installed on a supported Kubernetes version. To find out which versions of Kubernetes are supported for your Rancher version, refer to the Rancher Support Matrix.
To specify the K3s (Kubernetes) version, use the INSTALL_K3S_VERSION (e.g., INSTALL_K3S_VERSION="v1.24.10+k3s1") environment variable when running the K3s installation script.
Install a K3s cluster by running this command on the Linux machine:
curl -sfL https://get.k3s.io | INSTALL_K3S_VERSION=<VERSION> sh -s - server --cluster-init
Using --cluster-init allows K3s to use embedded etcd as the datastore and has the ability to convert to an HA setup. Refer to High Availability with Embedded DB.
Save the IP of the Linux machine.
Save the kubeconfig to your workstation
The kubeconfig file is important for accessing the Kubernetes cluster. Copy the file at /etc/rancher/k3s/k3s.yaml from the Linux machine and save it to your local workstation in the directory ~/.kube/config. One way to do this is by using the scp tool and run this command on your local machine:
- Mac and Linux
- Windows
scp root@<IP_OF_LINUX_MACHINE>:/etc/rancher/k3s/k3s.yaml ~/.kube/config
In some cases it may need to make sure that your shell has the environment variable KUBECONFIG=~/.kube/config defined, for instance, it can be exported in your profile or rc files.
By default, “scp” is not a recognized command, so we need to install a module first.
In Windows Powershell:
Find-Module Posh-SSHInstall-Module Posh-SSH## Get the remote kubeconfig filescp root@<IP_OF_LINUX_MACHINE>:/etc/rancher/k3s/k3s.yaml $env:USERPROFILE\.kube\config
Edit the Rancher server URL in the kubeconfig
In the kubeconfig file, you will need to change the value of the server field to <IP_OF_LINUX_NODE>:6443. The Kubernetes API server will be reached at port 6443, while the Rancher server will be reached at ports 80 and 443. This edit is needed so that when you run Helm or kubectl commands from your local workstation, you will be able to communicate with the Kubernetes cluster that Rancher will be installed on.
- Mac and Linux
- Windows
One way to open the kubeconfig file for editing is to use Vim:
vi ~/.kube/config
Press i to put Vim in insert mode. To save your work, press Esc. Then press :wq and press Enter.
In Windows Powershell, you can use notepad.exe for editing the kubeconfig file:
notepad.exe $env:USERPROFILE\.kube\config
Once edited, either press ctrl+s or go to File > Save to save your work.
Install Rancher with Helm
Then from your local workstation, run the following commands. You will need to have kubectl and helm. installed.
 note
note
To see options on how to customize the cert-manager install (including for cases where your cluster uses PodSecurityPolicies), see the cert-manager docs.
helm repo add rancher-latest https://releases.rancher.com/server-charts/latestkubectl create namespace cattle-systemkubectl apply -f https://github.com/cert-manager/cert-manager/releases/download/<VERSION>/cert-manager.crds.yamlhelm repo add jetstack https://charts.jetstack.iohelm repo updatehelm install cert-manager jetstack/cert-manager \--namespace cert-manager \--create-namespace# Windows Powershellhelm install cert-manager jetstack/cert-manager `--namespace cert-manager `--create-namespace
The final command to install Rancher is below. The command requires a domain name that forwards traffic to the Linux machine. For the sake of simplicity in this tutorial, you can use a fake domain name to create your proof-of-concept. An example of a fake domain name would be <IP_OF_LINUX_NODE>.sslip.io.
To install a specific Rancher version, use the --version flag (e.g., --version 2.6.6). Otherwise, the latest Rancher is installed by default. Refer to Choosing a Rancher Version.
For Kubernetes v1.25 or later, set global.cattle.psp.enabled to false when using Rancher v2.7.2-v2.7.4. This is not necessary for Rancher v2.7.5 and above, but you can still manually set the option if you choose.
See Setting up the Bootstrap Password for password requirements.
helm install rancher rancher-latest/rancher \--namespace cattle-system \--set hostname=<IP_OF_LINUX_NODE>.sslip.io \--set replicas=1 \--set bootstrapPassword=<PASSWORD_FOR_RANCHER_ADMIN># Windows Powershellhelm install rancher rancher-latest/rancher `--namespace cattle-system `--set hostname=<IP_OF_LINUX_NODE>.sslip.io `--set replicas=1 `--set bootstrapPassword=<PASSWORD_FOR_RANCHER_ADMIN>
Now if you navigate to <IP_OF_LINUX_NODE>.sslip.io in a web browser, you should see the Rancher UI.
To make these instructions simple, we used a fake domain name and self-signed certificates to do this installation. Therefore, you will probably need to add a security exception to your web browser to see the Rancher UI. Note that for production installs, you would need a high-availability setup with a load balancer, a real domain name and real certificates.
These instructions also left out the full installation requirements and other installation options. If you have any issues with these steps, refer to the full Helm CLI installation docs.
To launch new Kubernetes clusters with your new Rancher server, you may need to set up cloud credentials in Rancher. For more information, see Launching Kubernetes clusters with Rancher.