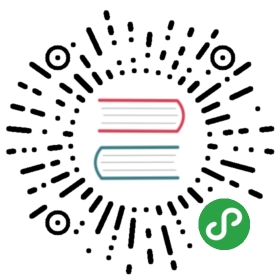Input
Text input
This is the easiest way to fill out the form fields. It focuses the element and triggers an input event with the entered text. It works for <input>, <textarea> and [contenteditable] elements.
// Text inputawait page.fill('#name', 'Peter');// Date inputawait page.fill('#date', '2020-02-02');// Time inputawait page.fill('#time', '13-15');// Local datetime inputawait page.fill('#local', '2020-03-02T05:15');
API reference
- page.fill(selector, value[, options]) — main frame
- frame.fill(selector, value[, options]) — given frame
- elementHandle.fill(value[, options]) — given element
Checkboxes
This is the easiest way to check and uncheck a checkbox. This method can be used on the input[type=checkbox] and on the label associated with that input.
// Check the checkboxawait page.check('#agree');// Uncheck by input <label>.await page.uncheck('#subscribe-label');
API reference
- page.check(selector[, options]) — main frame
- page.uncheck(selector[, options]) — main frame
- frame.check(selector[, options]) — given frame
- frame.uncheck(selector[, options]) — given frame
- elementHandle.check(value[, options]) — given element
- elementHandle.uncheck(value[, options]) — given element
Select options
Selects one or multiple options in the <select> element. You can specify option value, label or elementHandle to select. Multiple options can be selected.
// Single selection matching the valueawait page.selectOption('select#colors', 'blue');// Single selection matching the labelawait page.selectOption('select#colors', { label: 'Blue' });// Multiple selected itemsawait page.selectOption('select#colors', ['red', 'green', 'blue']);// Select the option via element handleconst option = await page.$('#best-option');await page.selectOption('select#colors', option);
API reference
- page.selectOption(selector, values[, options]) — main frame
- frame.selectOption(selector, values[, options]) — given frame
- elementHandle.selectOption(values[, options]) — given element
Mouse click
Performs a simple human click.
// Generic clickawait page.click('button#submit');// Double clickawait page.dblclick('#item');// Right clickawait page.click('#item', { button: 'right' });// Shift + clickawait page.click('#item', { modifiers: ['Shift'] });// Hover over elementawait page.hover('#item');// Click the top left cornerawait page.click('#item', { position: { x: 0, y: 0} });
Under the hood, this and other pointer-related methods:
- wait for element with given selector to be in DOM
- wait for it to become displayed, i.e. not empty, no
display:none, novisibility:hidden - wait for it to stop moving, for example, until css transition finishes
- scroll the element into view
- wait for it to receive pointer events at the action point, for example, waits until element becomes non-obscured by other elements
- retry if the element is detached during any of the above checks
Forcing the click
Sometimes, apps use non-trivial logic where hovering the element overlays it with another element that intercepts the click. This behavior is indistinguishable from a bug where element gets covered and the click is dispatched elsewhere. If you know this is taking place, you can bypass the actionability checks and force the click:
await page.click('button#submit', { force: true });
Programmatic click
If you are not interested in testing your app under the real conditions and want to simulate the click by any means possible, you can trigger the HTMLElement.click() behavior via simply dispatching a click event on the element:
await page.dispatchEvent('button#submit', 'click');
API reference
- page.click(selector[, options]) — main frame
- frame.click(selector[, options]) — given frame
- elementHandle.click([options]) — given element
- page.dblclick(selector[, options]) — main frame
- frame.dblclick(selector[, options]) — given frame
- elementHandle.dblclick([options]) — given element
- page.hover(selector[, options]) — main frame
- frame.hover(selector[, options]) — given frame
- elementHandle.hover([options]) — given element
- page.dispatchEvent(selector, type) — main frame
- frame.dispatchEvent(selector, type) — given frame
- elementHandle.dispatchEvent(type) — given element
Type characters
Type into the field character by character, as if it was a user with a real keyboard.
// Type characted by characterawait page.type('#area', 'Hello World!');
This method will emit all the necessary keyboard events, with all the keydown, keyup, keypress events in place. You can even specify the optional delay between the key presses to simulate real user behavior.
NOTE that most of the time,
page.fillwill just work. You only need to type characters if there is special keyboard handling on the page.
API reference
- page.type(selector, text[, options]) — main frame
- frame.type(selector, text[, options]) — given frame
- elementHandle.type(text[, options]) — given element
- keyboard.type(text[, options]) — focused element
Keys and shortcuts
// Hit Enterawait page.press('#submit', 'Enter');// Dispatch Control+Rightawait page.press('#name', 'Control+ArrowRight');// Press $ sign on keyboardawait page.press('#value', '$');
This method focuses the selected element and produces a single keystroke. It accepts the logical key names that are emitted in the keyboardEvent.key property of the keyboard events:
Backquote, Minus, Equal, Backslash, Backspace, Tab, Delete, Escape,ArrowDown, End, Enter, Home, Insert, PageDown, PageUp, ArrayRight,ArrowUp, F1 - F12, Digit0 - Digit9, KeyA - KeyZ, etc.
You can alternatively specify a single character you’d like to produce such as
"a"or"#".Following modification shortcuts are also supported:
Shift, Control, Alt, Meta.
Simple version produces a single character. This character is case-sensitive, so "a" and "A" will produce different results.
// <input id=name>await page.press('#name', 'Shift+A');// <input id=name>await page.press('#name', 'Shift+ArrowLeft');
Shortcuts such as "Control+o" or "Control+Shift+T" are supported as well. When speficied with the modifier, modifier is pressed and being held while the subsequent key is being pressed.
Note that you still need to specify the capital A in Shift-A to produce the capital character. Shift-a produces a lower-case one as if you had the CapsLock toggled.
API reference
- page.press(selector, key[, options]) — main frame
- frame.press(selector, key[, options]) — given frame
- elementHandle.press(key[, options]) — given element
- keyboard.press(key[, options]) — focused element
Upload files
// Select one fileawait page.setInputFiles('input#upload', 'myfile.pdf');// Select multiple filesawait page.setInputFiles('input#upload', ['file1.txt', 'file2.txt']);// Remove all the selected filesawait page.setInputFiles('input#upload', []);// Upload buffer from memoryawait page.setInputFiles('input#upload', {name: 'file.txt',mimeType: 'text/plain',buffer: Buffer.from('this is test')});
You can select input files for upload using the page.setInputFiles method. It expects first argument to point to an input element with the type "file". Multiple files can be passed in the array. If some of the file paths are relative, they are resolved relative to the current working directory. Empty array clears the selected files.
API reference
- page.setInputFiles(selector, files[, options])
- frame.setInputFiles(selector, files[, options])
- elementHandle.setInputFiles(files[, options])
Focus element
For the dynamic pages that handle focus events, you can focus the given element.
await page.focus('input#name');