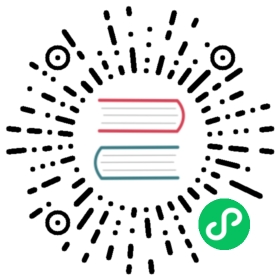Event analytics
Event analytics in OpenSearch Observability allow you to create data visualizations using Piped Processing Language (PPL) queries.
Getting started with event analytics
To get started, choose Observability in OpenSearch Dashboards and then choose Logs. If you want to start exploring without adding your own data, choose Add samples. Dashboards adds sample visualizations you can interact with. You can also try out preconfigured analytics in OpenSearch Playground.
Building a query
To generate custom visualizations, you must first specify a PPL query. OpenSearch Dashboards then automatically creates a visualization based on your query results.
For example, the following PPL query returns a count of how many host addresses are currently in your data.
source = opensearch_dashboards_sample_data_logs | fields host | stats count()
By default, Dashboards shows results from the last 15 minutes of your data. To see data from a different time frame, use the date and time selector to choose the desired settings.
For more information about building PPL queries, see Piped Processing Language.
OpenSearch Dashboards Query Assistant
This is an experimental feature and is not recommended for use in a production environment. For updates on the progress of the feature or if you want to leave feedback, see the associated OpenSearch forum thread.
Note that machine learning models are probabilistic and that some may perform better than others, so the OpenSearch Assistant may occasionally produce inaccurate information. We recommend evaluating outputs for accuracy as appropriate to your use case, including reviewing the output or combining it with other verification factors.
To simplify query building, the OpenSearch Assistant toolkit offers an assistant that converts natural language queries into PPL. A screenshot is shown in the following image.

Enabling Query Assistant
To enable Query Assistant in OpenSearch Dashboards, locate your copy of the opensearch_dashboards.yml file and set the following option:
observability.query_assist.enabled: trueobservability.query_assist.ppl_agent_name: "PPL agent"
To enable summarization of responses, locate your copy of the opensearch_dashboards.yml file and set the following option:
observability.summarize.enabled: trueobservability.summarize.response_summary_agent_name: "Response summary agent"observability.summarize.error_summary_agent_name: "Error summary agent"
Setting up Query Assistant
To set up Query Assistant, follow the steps in the Getting started guide on GitHub. This guide provides step-by-step setup instructions for OpenSearch Assistant and Query Assistant. To set up Query Assistant only, use the query-assist-agent template included in the guide.
Saving a visualization
After Dashboards generates a visualization, save it if you want to revisit it or include it in an operational panel. To save a visualization, expand the Save dropdown menu in the upper-right corner, enter a name for the visualization, and then select the Save button. You can reopen saved visualizations on the event analytics page.
Creating event analytics visualizations and adding them to dashboards
This feature is available in OpenSearch Dashboards 2.7 and later. It works with new visualizations that use PPL to query data from OpenSearch or federated data sources such as Prometheus.
To create a PPL visualization, follow these steps:
- On the main menu, choose Visualize > PPL.
- From the Observability > Logs > Explorer window, enter the index source in the PPL query field, for example,
source = opensearch_dashboards_sample_data_flights | stats count() by DestCountry. You must enter the query using PPL syntax. - Set the time filter, for example, This week, and then select Refresh.
- Choose the visualization type, for example, Pie, from the sidebar dropdown menu to the right.
- Select Save and enter a name for the visualization.
You’ve now created a new visualization that can be added to a new or existing dashboard. To add a PPL query to a dashboard, follow these steps:
- Select Dashboards from the main menu.
- In the Dashboards window, select Create > Dashboard.
- In the Editing New Dashboard window, choose Add an existing.
- In the Add panels window, choose PPL from the Types dropdown menu, and then select the visualization. It is now displayed on your dashboard.
- Select Save and enter a name for the dashboard.
- To add more visualizations to the dashboard, choose Select existing visualization and follow steps 1–5. Alternatively, choose Create new and then select PPL in the New Visualization window. You’ll return to the event analytics page and follow steps 1–5 in the preceding instructions.
The following demo provides an overview of creating event analytics visualizations and adding them to a dashboard.

Limitations of event analytics visualizations
Event analytics visualizations currently do not support Dashboards Query Language (DQL) or query domain-specific language (DSL), and they do not use index patterns. Note the following limitations:
- Event analytics visualizations only use filters created using the dropdown interface. If you have DQL query or DSL filters in a dashboard, the visualizations do not use them.
- The Dashboard filter dropdown interface only shows fields from the default index pattern or index patterns used by other visualizations in the same dashboard.
Viewing logs
The following are methods you can use to view logs.
Correlating logs and traces
If you regularly track events across applications, you can correlate logs and traces. To view correlations, you must index the traces according to OpenTelemetry standards, similarly to trace analytics. Once you add a TraceId field to your logs, you can view the correlated trace information in the event explorer log details. This method correlates logs and traces that correspond to the same execution context. The following demo shows this feature in action.

Viewing surrounding events
If you need more information about a log event, you can select View surrounding events to gain a more comprehensive understanding of the context around the time of interest. The following demo shows this feature in action.

Livestreaming logs
If you prefer real-time monitoring, you can set up an interval at which event analytics content will be automatically refreshed. With Live Tail, you can stream logs directly to OpenSearch Observability event analytics using the specified PPL query while leveraging robust features like filters. This can enhance your debugging process and enables seamless real-time monitoring of logs without the need to manually refresh content.
With Live Tail, you can select intervals and seamlessly switch between them to control the frequency of live log streaming. This functionality is similar to the tail -f CLI command, as it retrieves only the most recent live logs, potentially eliminating a significant portion of live logs. Live Tail displays the total number of live logs received by OpenSearch during the live stream, offering insight into incoming traffic patterns. The following demo shows this feature in action.

Related articles
- Demonstrating the OpenSearch Assistant toolkit
- Getting started guide for OpenSearch Assistant in OpenSearch Dashboards
- OpenSearch Assistant configuration through the REST API