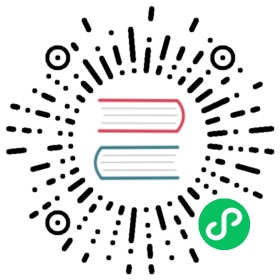Working with tables
One of the common ways of seeing data in Nu is through a table. Nu comes with a number of commands for working with tables to make it convenient to find what you’re looking for, and for narrowing down the data to just what you need.
To start off, let’s get a table that we can use:
> ls───┬───────────────┬──────┬─────────┬────────────# │ name │ type │ size │ modified───┼───────────────┼──────┼─────────┼────────────0 │ files.rs │ File │ 4.6 KB │ 5 days ago1 │ lib.rs │ File │ 330 B │ 5 days ago2 │ lite_parse.rs │ File │ 6.3 KB │ 5 days ago3 │ parse.rs │ File │ 49.8 KB │ 1 day ago4 │ path.rs │ File │ 2.1 KB │ 5 days ago5 │ shapes.rs │ File │ 4.7 KB │ 5 days ago6 │ signature.rs │ File │ 1.2 KB │ 5 days ago───┴───────────────┴──────┴─────────┴────────────
Sorting the data
We can sort a table by calling the sort-by command and telling it which columns we want to use in the sort. Let’s say we wanted to sort our table by the size of the file:
> ls | sort-by size───┬───────────────┬──────┬─────────┬────────────# │ name │ type │ size │ modified───┼───────────────┼──────┼─────────┼────────────0 │ lib.rs │ File │ 330 B │ 5 days ago1 │ signature.rs │ File │ 1.2 KB │ 5 days ago2 │ path.rs │ File │ 2.1 KB │ 5 days ago3 │ files.rs │ File │ 4.6 KB │ 5 days ago4 │ shapes.rs │ File │ 4.7 KB │ 5 days ago5 │ lite_parse.rs │ File │ 6.3 KB │ 5 days ago6 │ parse.rs │ File │ 49.8 KB │ 1 day ago───┴───────────────┴──────┴─────────┴────────────
We can sort a table by any column that can be compared. For example, we could also have sorted the above using the “name”, “accessed”, or “modified” columns.
Selecting the data you want
We can select data from a table by choosing to select specific columns or specific rows. Let’s select a few columns from our table to use:
> ls | select name size───┬───────────────┬─────────# │ name │ size───┼───────────────┼─────────0 │ files.rs │ 4.6 KB1 │ lib.rs │ 330 B2 │ lite_parse.rs │ 6.3 KB3 │ parse.rs │ 49.8 KB4 │ path.rs │ 2.1 KB5 │ shapes.rs │ 4.7 KB6 │ signature.rs │ 1.2 KB───┴───────────────┴─────────
This helps to create a table that’s more focused on what we need. Next, let’s say we want to only look at the 5 smallest files in this directory:
> ls | sort-by size | first 5───┬──────────────┬──────┬────────┬────────────# │ name │ type │ size │ modified───┼──────────────┼──────┼────────┼────────────0 │ lib.rs │ File │ 330 B │ 5 days ago1 │ signature.rs │ File │ 1.2 KB │ 5 days ago2 │ path.rs │ File │ 2.1 KB │ 5 days ago3 │ files.rs │ File │ 4.6 KB │ 5 days ago4 │ shapes.rs │ File │ 4.7 KB │ 5 days ago───┴──────────────┴──────┴────────┴────────────
You’ll notice we first sort the table by size to get to the smallest file, and then we use the first 5 to return the first 5 rows of the table.
You can also skip rows that you don’t want. Let’s skip the first two of the 5 rows we returned above:
> ls | sort-by size | first 5 | skip 2───┬───────────┬──────┬────────┬────────────# │ name │ type │ size │ modified───┼───────────┼──────┼────────┼────────────0 │ path.rs │ File │ 2.1 KB │ 5 days ago1 │ files.rs │ File │ 4.6 KB │ 5 days ago2 │ shapes.rs │ File │ 4.7 KB │ 5 days ago───┴───────────┴──────┴────────┴────────────
We’ve narrowed it to three rows we care about.
Let’s look at a few other commands for selecting data. You may have wondered why the rows of the table are numbers. This acts as a handy way to get to a single row. Let’s sort our table by the file name and then pick one of the rows with the select command using its row number:
> ls | sort-by name───┬───────────────┬──────┬─────────┬────────────# │ name │ type │ size │ modified───┼───────────────┼──────┼─────────┼────────────0 │ files.rs │ File │ 4.6 KB │ 5 days ago1 │ lib.rs │ File │ 330 B │ 5 days ago2 │ lite_parse.rs │ File │ 6.3 KB │ 5 days ago3 │ parse.rs │ File │ 49.8 KB │ 1 day ago4 │ path.rs │ File │ 2.1 KB │ 5 days ago5 │ shapes.rs │ File │ 4.7 KB │ 5 days ago6 │ signature.rs │ File │ 1.2 KB │ 5 days ago───┴───────────────┴──────┴─────────┴────────────> ls | sort-by name | select 5───┬───────────────┬──────┬─────────┬────────────# │ name │ type │ size │ modified───┼───────────────┼──────┼─────────┼────────────0 │ shapes.rs │ File │ 4.7 KB │ 5 days ago───┴───────────────┴──────┴─────────┴────────────
Getting data out of a table
So far, we’ve worked with tables by trimming the table down to only what we need. Sometimes we may want to go a step further and only look at the values in the cells themselves rather than taking a whole column. Let’s say, for example, we wanted to only get a list of the names of the files. For this, we use the get command:
> ls | get name───┬───────────────0 │ files.rs1 │ lib.rs2 │ lite_parse.rs3 │ parse.rs4 │ path.rs5 │ shapes.rs6 │ signature.rs───┴───────────────
We now have the values for each of the filenames.
This might look like the select command we saw earlier, so let’s put that here as well to compare the two:
> ls | select name───┬───────────────# │ name───┼───────────────0 │ files.rs1 │ lib.rs2 │ lite_parse.rs3 │ parse.rs4 │ path.rs5 │ shapes.rs6 │ signature.rs───┴───────────────
These look very similar! Let’s see if we can spell out the difference between these two commands to make it clear:
- select - creates a new table which includes only the columns specified
- get - returns the values inside the column specified as a list
The one way to tell these apart looking at the table is that the column names are missing, which lets us know that this is going to be a list of values we can work with.
The get command can go one step further and take a path to data deeper in the table. This simplifies working with more complex data, like the structures you might find in a .json file.
Changing data in a table
In addition to selecting data from a table, we can also update what the table has. We may want to combine tables, add new columns, or edit the contents of a cell. In Nu, rather than editing in place, each of the commands in the section will return a new table in the pipeline.
Concatenating Tables
We can concatenate tables with identical column names using append:
> let $first = [[a b]; [1 2]]> let $second = [[a b]; [3 4]]> $first | append $second───┬───┬───# │ a │ b───┼───┼───0 │ 1 │ 21 │ 3 │ 4───┴───┴───
Merging Tables
We can use the merge command to merge two (or more) tables together
> let $first = [[a b]; [1 2]]> let $second = [[c d]; [3 4]]> $first | merge { $second }───┬───┬───┬───┬───# │ a │ b │ c │ d───┼───┼───┼───┼───0 │ 1 │ 2 │ 3 │ 4───┴───┴───┴───┴───
Let’s add a third table:
> let $third = [[e f]; [5 6]]
We could join all three tables together like this:
> $first | merge { $second } | merge { $third }───┬───┬───┬───┬───┬───┬───# │ a │ b │ c │ d │ e │ f───┼───┼───┼───┼───┼───┼───0 │ 1 │ 2 │ 3 │ 4 │ 5 │ 6───┴───┴───┴───┴───┴───┴───
Or we could use the reduce command to dynamically merge all tables:
> [$first $second $third] | reduce {|it, acc| $acc|merge { $it }}───┬───┬───┬───┬───┬───┬───# │ a │ b │ c │ d │ e │ f───┼───┼───┼───┼───┼───┼───0 │ 1 │ 2 │ 3 │ 4 │ 5 │ 6───┴───┴───┴───┴───┴───┴───
Adding a new column
We can use the insert command to add a new column to the table. Let’s look at an example:
> open rustfmt.toml─────────┬──────edition │ 2018─────────┴──────
Let’s add a column called “next_edition” with the value 2021:
> open rustfmt.toml | insert next_edition 2021──────────────┬──────edition │ 2018next_edition │ 2021──────────────┴──────
Notice that we if open the original file, the contents have stayed the same:
> open rustfmt.toml─────────┬──────edition │ 2018─────────┴──────
Changes in Nu are functional changes, meaning that they work on the values themselves rather than trying to cause a permanent change. This lets us do many different types of work in our pipeline until we’re ready to write out the result with any changes we’d like if we choose to. Here we could write out the result using the save command:
> open rustfmt.toml | insert next_edition 2021 | save rustfmt2.toml> open rustfmt2.toml──────────────┬──────edition │ 2018next_edition │ 2021──────────────┴──────
Updating a column
In a similar way to the insert command, we can also use the update command to change the contents of a column to a new value. To see it in action let’s open the same file:
> open rustfmt.toml─────────┬──────edition │ 2018─────────┴──────
And now, let’s update the edition to point at the next edition we hope to support:
> open rustfmt.toml | update edition 2021─────────┬──────edition │ 2021─────────┴──────
You can also use the upsert command to insert or update depending on whether the column already exists.
Moving columns
You can use move to move columns in the table. For example, if we wanted to move the “name” column from ls after the “size” column, we could do:
> ls | move name --after size╭────┬──────┬─────────┬───────────────────┬──────────────╮│ # │ type │ size │ name │ modified │├────┼──────┼─────────┼───────────────────┼──────────────┤│ 0 │ dir │ 256 B │ Applications │ 3 days ago ││ 1 │ dir │ 256 B │ Data │ 2 weeks ago ││ 2 │ dir │ 448 B │ Desktop │ 2 hours ago ││ 3 │ dir │ 192 B │ Disks │ a week ago ││ 4 │ dir │ 416 B │ Documents │ 4 days ago │...
Renaming columns
You can also rename columns in a table by passing it through the rename command. If we wanted to run ls and rename the columns, we can use this example:
> ls | rename filename filetype filesize date╭────┬───────────────────┬──────────┬──────────┬──────────────╮│ # │ filename │ filetype │ filesize │ date │├────┼───────────────────┼──────────┼──────────┼──────────────┤│ 0 │ Applications │ dir │ 256 B │ 3 days ago ││ 1 │ Data │ dir │ 256 B │ 2 weeks ago ││ 2 │ Desktop │ dir │ 448 B │ 2 hours ago ││ 3 │ Disks │ dir │ 192 B │ a week ago ││ 4 │ Documents │ dir │ 416 B │ 4 days ago │...