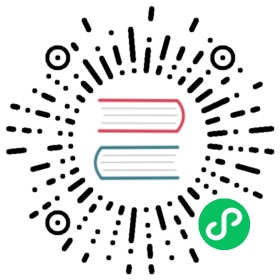Installing Nu
There are lots of ways to get Nu up and running. You can download pre-built binaries from our release page (opens new window), use your favourite package manager
(opens new window), use your favourite package manager (opens new window), or build from source.
(opens new window), or build from source.
Pre-built binaries
Nu binaries are published for Linux, macOS, and Windows with each GitHub release (opens new window). Just download, extract the binaries, then copy them to a location on your PATH.
(opens new window). Just download, extract the binaries, then copy them to a location on your PATH.
Package managers
Nu is available via several package managers:
For macOS and Linux, Homebrew (opens new window) is a popular choice (
(opens new window) is a popular choice (brew install nushell).
For Windows:
- Winget
 (opens new window) (
(opens new window) (winget install nushell) - Chocolatey
 (opens new window) (
(opens new window) (choco install nushell) - Scoop
 (opens new window) (
(opens new window) (scoop install nu)
Build from source
You can also build Nu from source. First, you will need to set up the Rust toolchain and its dependencies.
Installing a compiler suite
For Rust to work properly, you’ll need to have a compatible compiler suite installed on your system. These are the recommended compiler suites:
- Linux: GCC or Clang
- macOS: Clang (install Xcode)
- Windows: MSVC (install Visual Studio
 (opens new window) or the Visual Studio Build Tools
(opens new window) or the Visual Studio Build Tools (opens new window))
(opens new window))- Make sure to install the “Desktop development with C++” workload
- Any Visual Studio edition will work (Community is free)
Installing Rust
If we don’t already have Rust on our system, the best way to install it is via rustup (opens new window). Rustup is a way of managing Rust installations, including managing using different Rust versions.
(opens new window). Rustup is a way of managing Rust installations, including managing using different Rust versions.
Nu currently requires the latest stable (1.60 or later) version of Rust. The best way is to let rustup find the correct version for you. When you first open rustup it will ask what version of Rust you wish to install:
Current installation options:default host triple: x86_64-unknown-linux-gnudefault toolchain: stableprofile: defaultmodify PATH variable: yes1) Proceed with installation (default)2) Customize installation3) Cancel installation
Once we are ready, we press 1 and then enter.
If you’d rather not install Rust via rustup, you can also install it via other methods (e.g. from a package in a Linux distro). Just be sure to install a version of Rust that is 1.60 or later.
Dependencies
Debian/Ubuntu
You will need to install the “pkg-config” and “libssl-dev” package:
apt install pkg-config libssl-dev
Linux users who wish to use the rawkey or clipboard optional features will need to install the “libx11-dev” and “libxcb-composite0-dev” packages:
apt install libxcb-composite0-dev libx11-dev
RHEL based distros
You will need to install “libxcb”, “openssl-devel” and “libX11-devel”:
yum install libxcb openssl-devel libX11-devel
macOS
Using Homebrew (opens new window), you will need to install “openssl” and “cmake” using:
(opens new window), you will need to install “openssl” and “cmake” using:
brew install openssl cmake
Build using crates.io (opens new window)
(opens new window)
Nu releases are published as source to the popular Rust package registry crates.io (opens new window). This makes it easy to build+install the latest Nu release with
(opens new window). This makes it easy to build+install the latest Nu release with cargo:
> cargo install nu
That’s it! The cargo tool will do the work of downloading Nu and its source dependencies, building it, and installing it into the cargo bin path so we can run it.
If you want to install with more features, you can use:
> cargo install nu --features=extra
Once installed, we can run Nu using the nu command:
$ nu/home/jt/Source>
Building from the GitHub repository
We can also build our own Nu from the latest source on GitHub. This gives us immediate access to the latest features and bug fixes. First, clone the repo:
> git clone https://github.com/nushell/nushell.git
From there, we can build and run Nu with:
> cd nushellnushell> cargo build --workspace --features=extra && cargo run --features=extra
You can also build and run Nu in release mode:
nushell> cargo build --release --workspace --features=extra && cargo run --release --features=extra
People familiar with Rust may wonder why we do both a “build” and a “run” step if “run” does a build by default. This is to get around a shortcoming of the new default-run option in Cargo, and ensure that all plugins are built, though this may not be required in the future.
Setting the login shell (*nix)
!!! Nu is still in development, and may not be stable for everyday use. !!!
To set the login shell you can use the chsh (opens new window) command. Some Linux distributions have a list of valid shells located in
(opens new window) command. Some Linux distributions have a list of valid shells located in /etc/shells and will disallow changing the shell until Nu is in the whitelist. You may see an error similar to the one below if you haven’t updated the shells file:
chsh: /home/username/.cargo/bin/nu is an invalid shell
You can add Nu to the list of allowed shells by appending your Nu binary to the shells file. The path to add can be found with the command which nu, usually it is $HOME/.cargo/bin/nu.
Setting the default shell (Windows Terminal)
If you are using Windows Terminal (opens new window) you can set
(opens new window) you can set nu as your default shell by adding:
{"guid": "{2b372ca1-1ee2-403d-a839-6d63077ad871}","hidden": false,"icon": "https://www.nushell.sh/icon.png","name": "Nu Shell","commandline": "nu.exe"}
to "profiles" in your Terminal Settings (JSON-file). The last thing to do is to change the "defaultProfile" to:
"defaultProfile": "{2b372ca1-1ee2-403d-a839-6d63077ad871}",
Now, nu should load on startup of the Windows Terminal.